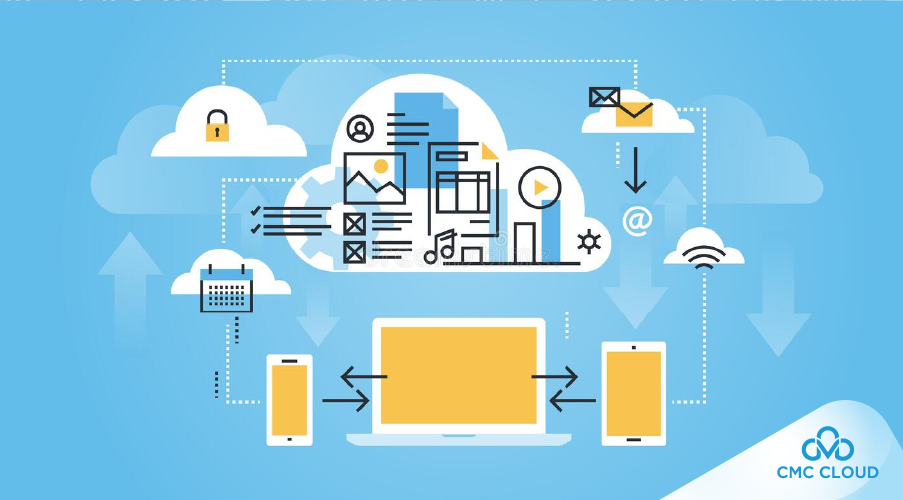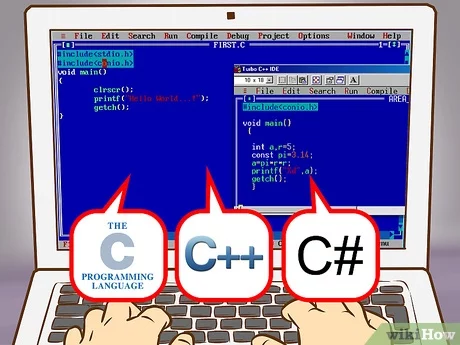Mẹo Sử Dụng Phần Mềm Photoshop Trên Máy Tính: Hướng Dẫn Chi Tiết
Photoshop là một trong những phần mềm chỉnh sửa ảnh mạnh mẽ và phổ biến nhất trên thế giới. Được phát triển bởi Adobe, Photoshop cung cấp một loạt công cụ và tính năng cho phép người dùng chỉnh sửa, tạo ra những tác phẩm nghệ thuật độc đáo và chuyên nghiệp. Nếu bạn là một người mới bắt đầu hoặc muốn nâng cao kỹ năng Photoshop của mình, bài viết này sẽ chia sẻ mẹo sử dụng Photoshop trên máy tính, giúp bạn trở thành một chuyên gia trong việc chỉnh sửa ảnh.

1. Cài Đặt Và Cập Nhật Photoshop
Trước khi bắt đầu, bạn cần đảm bảo rằng Photoshop đã được cài đặt trên máy tính của mình. Bạn có thể tải phần mềm từ trang web chính thức của Adobe tại Adobe Photoshop. Đừng quên cập nhật phần mềm thường xuyên để trải nghiệm các tính năng mới và các bản vá lỗi.
Bước 1: Cài Đặt Photoshop
- Truy cập trang Adobe và chọn gói cài đặt phù hợp (thường là Adobe Creative Cloud).
- Làm theo hướng dẫn để tải và cài đặt phần mềm trên máy tính.
Bước 2: Cập Nhật Phần Mềm
- Mở Creative Cloud trên máy tính của bạn.
- Kiểm tra và cài đặt các cập nhật mới nhất để tối ưu hóa trải nghiệm sử dụng Photoshop.
2. Các Công Cụ Cơ Bản Trong Photoshop
Trước khi đi sâu vào các mẹo nâng cao, bạn cần hiểu rõ các công cụ cơ bản trong Photoshop. Các công cụ này sẽ là nền tảng để bạn chỉnh sửa ảnh hiệu quả.
Công Cụ Cơ Bản
- Move Tool (V): Dùng để di chuyển các đối tượng trong ảnh.
- Brush Tool (B): Cọ vẽ giúp bạn tô màu hoặc tạo hiệu ứng.
- Lasso Tool (L): Dùng để cắt các vùng ảnh với hình dạng tự do.
- Crop Tool (C): Cắt ảnh theo tỉ lệ mong muốn.
- Text Tool (T): Thêm văn bản vào ảnh.
Để dễ dàng sử dụng các công cụ này, hãy chắc chắn bạn nắm vững các phím tắt. Việc sử dụng phím tắt sẽ giúp bạn làm việc nhanh chóng và hiệu quả hơn.
Phím Tắt Phổ Biến:
- Ctrl + Z: Hoàn tác
- Ctrl + T: Thay đổi kích thước đối tượng
- Ctrl + D: Bỏ chọn vùng đã chọn
- Ctrl + Shift + N: Tạo layer mới
3. Mẹo Nâng Cao Khi Sử Dụng Photoshop
3.1 Sử Dụng Các Layer Hiệu Quả
Trong Photoshop, Layer (Lớp) là một trong những tính năng quan trọng nhất, giúp bạn làm việc không làm ảnh hưởng đến các phần khác của ảnh. Bạn có thể tạo nhiều lớp để chỉnh sửa, thay đổi và thử nghiệm mà không làm mất đi dữ liệu gốc.
- Sử dụng Layer Mask: Giúp bạn ẩn hoặc hiển thị phần của lớp mà không xóa chúng. Điều này rất hữu ích khi bạn muốn thử nghiệm mà không làm mất dữ liệu gốc.
- Adjustment Layers: Đây là lớp điều chỉnh, cho phép bạn thay đổi độ sáng, màu sắc, độ tương phản mà không làm thay đổi ảnh gốc.
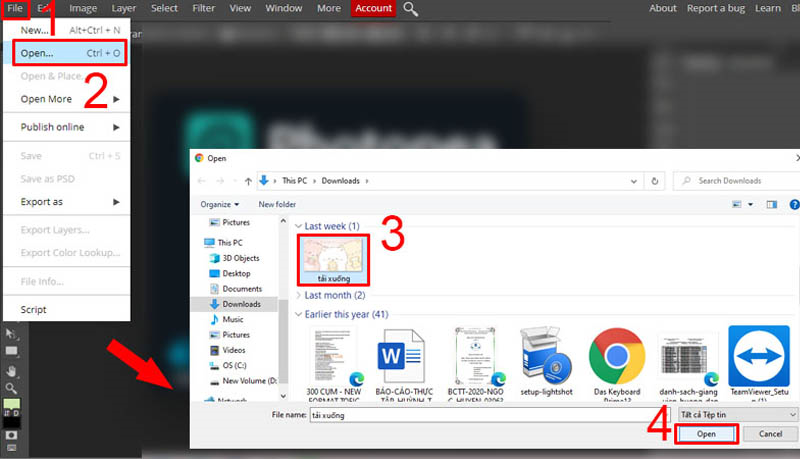
3.2 Sử Dụng Filter Và Effects
Photoshop cung cấp rất nhiều bộ lọc (filter) và hiệu ứng (effects) cho phép bạn tạo ra những hiệu ứng đặc biệt cho ảnh của mình. Một số bộ lọc phổ biến bao gồm:
- Gaussian Blur: Tạo hiệu ứng mờ cho ảnh.
- Motion Blur: Tạo hiệu ứng chuyển động cho đối tượng.
- Sharpen: Làm sắc nét các chi tiết trong ảnh.
Hãy sử dụng các filter này để làm cho ảnh của bạn trở nên độc đáo và chuyên nghiệp hơn.
3.3 Tạo Phong Cách Chữ Ấn Tượng
Sử dụng công cụ Text Tool không chỉ đơn giản là thêm văn bản vào ảnh mà bạn còn có thể tạo ra các phong cách chữ ấn tượng. Một số mẹo tạo hiệu ứng văn bản đẹp bao gồm:
- Sử dụng Layer Styles: Thêm hiệu ứng như bóng đổ, sáng bóng, và viền cho chữ.
- Chỉnh sửa kích thước và kiểu chữ để tạo sự nổi bật.
- Chỉnh sửa khoảng cách chữ để tạo ra kiểu chữ theo phong cách riêng.
4. Tạo Chữ Mờ (Ghost Text) Ấn Tượng
Chữ mờ là một kỹ thuật tạo hiệu ứng chữ mờ đục hoặc bán trong suốt trên ảnh. Đây là một mẹo tuyệt vời để thêm thông tin mà không làm ảnh hưởng đến hình ảnh tổng thể. Để tạo chữ mờ trong Photoshop, bạn chỉ cần thay đổi độ opacity (độ mờ) của lớp chữ.
Cách Làm:
- Tạo một lớp văn bản bằng công cụ Text Tool (T).
- Chọn lớp văn bản và điều chỉnh Opacity xuống mức bạn muốn.
5. Chỉnh Sửa Màu Sắc Một Cách Chính Xác
Một trong những điểm mạnh của Photoshop là khả năng điều chỉnh màu sắc. Dưới đây là một số kỹ thuật chỉnh màu ảnh:
5.1 Sử Dụng Color Balance
Công cụ Color Balance cho phép bạn thay đổi màu sắc của ảnh. Bạn có thể làm ấm hoặc làm mát ảnh của mình chỉ bằng cách điều chỉnh ba kênh màu cơ bản: Red, Green, và Blue.
5.2 Điều Chỉnh Curves
Công cụ Curves giúp bạn kiểm soát độ sáng và độ tương phản của ảnh, giúp cải thiện màu sắc một cách chi tiết hơn.
6. Cải Thiện Và Làm Mịn Da
Để chỉnh sửa ảnh chân dung, Photoshop cung cấp công cụ làm mịn da một cách tự nhiên mà không làm mất đi chi tiết của gương mặt. Bạn có thể sử dụng các công cụ như Spot Healing Brush và Clone Stamp để xóa mụn hoặc các khuyết điểm trên da.
Cách Làm:
- Spot Healing Brush Tool: Dùng để xóa các điểm không mong muốn trên da như mụn, vết thâm.
- Dodge and Burn: Làm sáng các vùng cần làm nổi bật và làm tối các khu vực cần làm mờ.
7. Tạo Hình Ảnh HDR
High Dynamic Range (HDR) là một kỹ thuật giúp bạn tạo ra những bức ảnh với dải sáng tối rộng hơn, mang lại hiệu quả sống động. Bạn có thể tạo ảnh HDR từ nhiều bức ảnh có độ sáng khác nhau.
Cách Tạo HDR:
- Chụp nhiều bức ảnh với các mức độ phơi sáng khác nhau.
- Mở các bức ảnh trong Photoshop và sử dụng tính năng Merge to HDR để kết hợp chúng.
8. FAQ – Câu Hỏi Thường Gặp
1. Làm Sao Để Cải Thiện Kỹ Năng Photoshop Của Mình?
Để cải thiện kỹ năng Photoshop, bạn cần thực hành thường xuyên. Tham gia vào các khóa học trực tuyến, xem video hướng dẫn và đọc sách chuyên sâu là những cách hữu hiệu.
2. Photoshop Có Phải Trả Phí Không?
Photoshop là phần mềm trả phí. Tuy nhiên, bạn có thể đăng ký Creative Cloud của Adobe và trả phí theo tháng hoặc năm.
3. Làm Sao Để Tạo Hình Ảnh 3D Trong Photoshop?
Photoshop có thể tạo hình ảnh 3D thông qua các công cụ như 3D Panel và Extrusion. Bạn có thể tạo ra các hiệu ứng 3D ấn tượng bằng cách thêm chiều sâu cho các đối tượng trong ảnh.
Kết Luận
Như vậy, với những mẹo sử dụng Photoshop mà chúng tôi đã chia sẻ, bạn sẽ có thể nâng cao khả năng chỉnh sửa ảnh của mình và tạo ra những tác phẩm nghệ thuật tuyệt vời. Hãy áp dụng các kỹ thuật trên để cải thiện chất lượng ảnh và trải nghiệm thú vị khi làm việc với Photoshop.
Nếu bạn muốn học thêm các kỹ thuật Photoshop khác, đừng quên tham khảo thêm các bài viết chi tiết và các khóa học trực tuyến từ các chuyên gia trong lĩnh vực này.