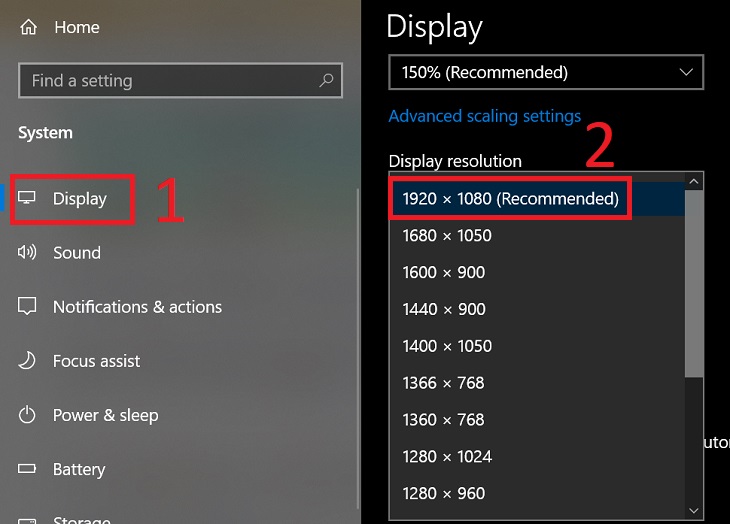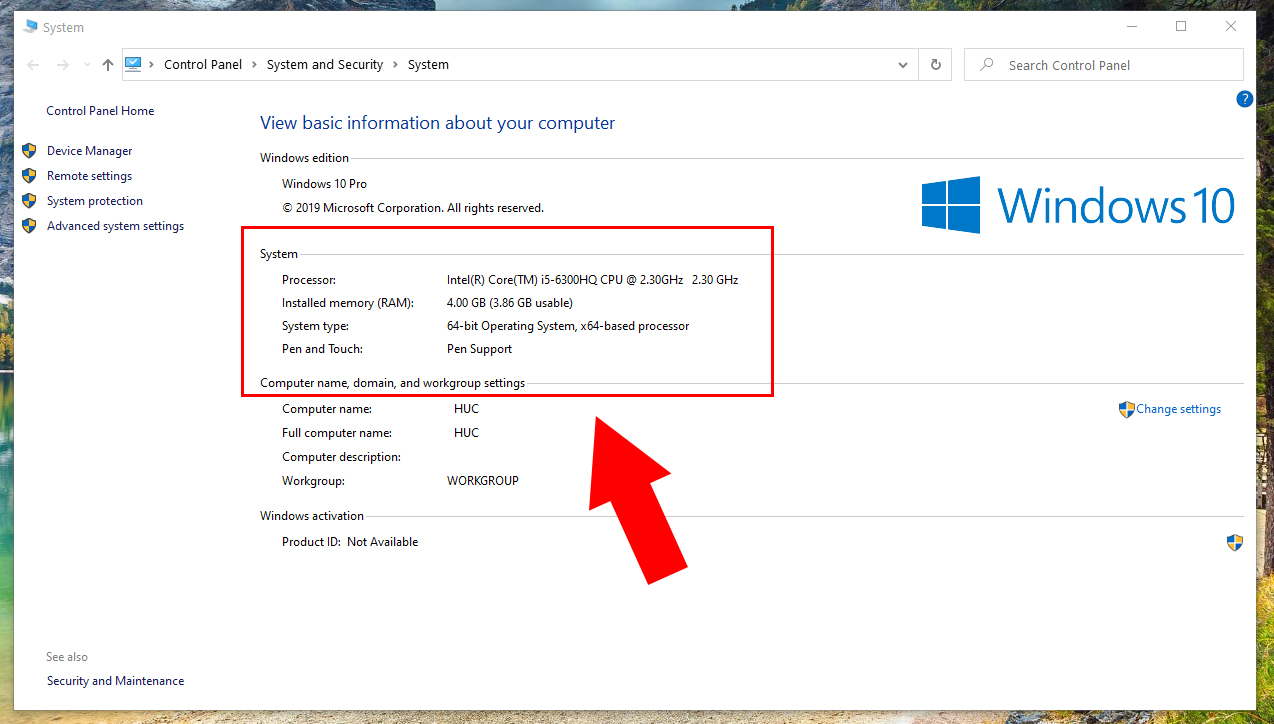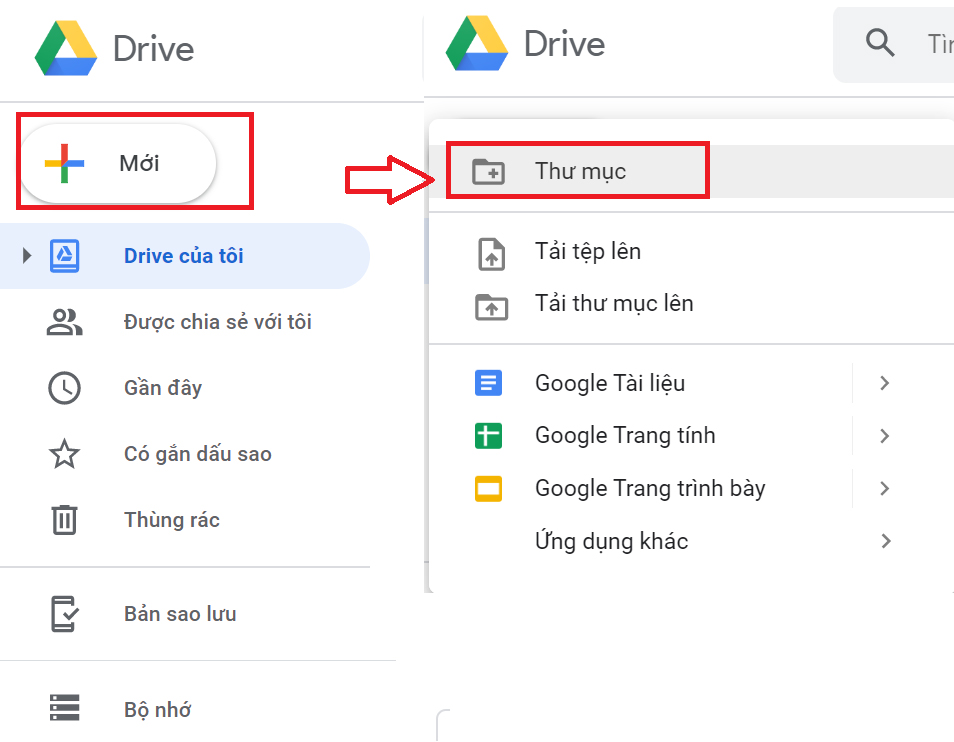Sửa Lỗi WiFi Không Kết Nối: Hướng Dẫn Chi Tiết Và Hiệu Quả
WiFi không kết nối là một trong những vấn đề phổ biến khiến người dùng khó chịu, ảnh hưởng đến công việc và trải nghiệm cá nhân. Nguyên nhân có thể đến từ thiết bị, mạng hoặc thậm chí là từ nhà cung cấp dịch vụ. Trong bài viết này, chúng ta sẽ tìm hiểu các nguyên nhân gây lỗi WiFi không kết nối và hướng dẫn bạn các cách khắc phục nhanh chóng.
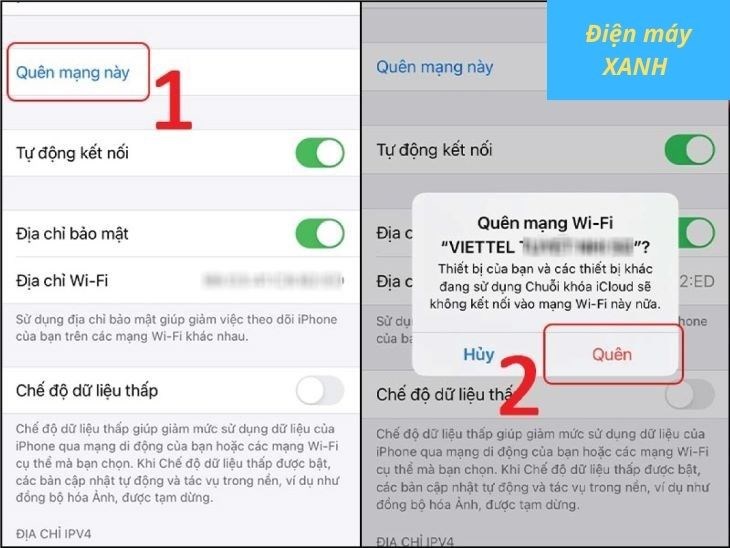
1. Nguyên Nhân Gây Ra Lỗi WiFi Không Kết Nối
1.1 Vấn Đề Từ Thiết Bị
- Sai mật khẩu WiFi: Nhập mật khẩu không đúng là nguyên nhân phổ biến nhất.
- Driver mạng lỗi thời: Driver không được cập nhật có thể gây mất kết nối.
- Lỗi phần cứng: Card WiFi trên thiết bị gặp vấn đề.
1.2 Vấn Đề Từ Mạng
- Router hoạt động quá tải: Router WiFi quá cũ hoặc hoạt động liên tục trong thời gian dài.
- Xung đột địa chỉ IP: Nhiều thiết bị cùng sử dụng một địa chỉ IP.
- Tín hiệu WiFi yếu: Khoảng cách quá xa hoặc có nhiều vật cản như tường.
1.3 Vấn Đề Từ Nhà Cung Cấp Dịch Vụ
- Mạng bị gián đoạn: Nhà cung cấp dịch vụ gặp sự cố kỹ thuật.
- Giới hạn băng thông: Tốc độ mạng bị giảm do vượt quá lưu lượng đã đăng ký.
2. Cách Sửa Lỗi WiFi Không Kết Nối
2.1 Kiểm Tra Kết Nối Cơ Bản
- Đảm bảo rằng bạn đã nhập mật khẩu chính xác.
- Khởi động lại router/modem:
- Tắt router trong 10-15 giây và bật lại.
- Thử kết nối WiFi bằng thiết bị khác để xác định lỗi từ mạng hay thiết bị.
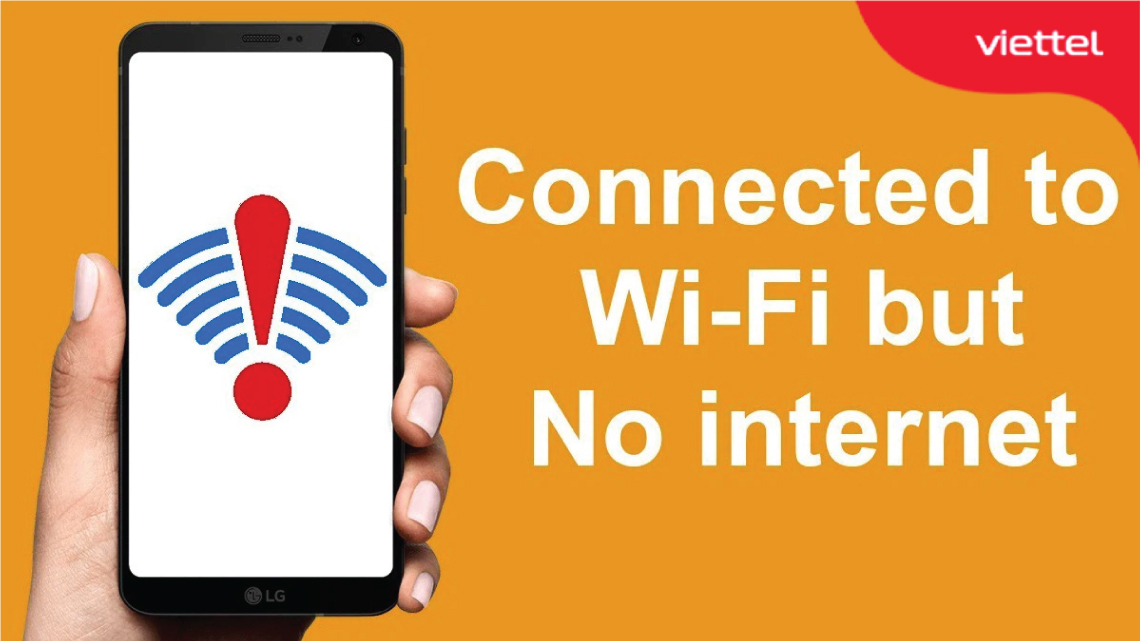
2.2 Cập Nhật Driver Mạng
Driver cũ có thể là nguyên nhân khiến thiết bị không kết nối được WiFi. Hãy cập nhật theo các bước sau:
- Nhấn Windows + X, chọn Device Manager.
- Tìm mục Network adapters, nhấp chuột phải vào card WiFi và chọn Update driver.
- Chọn Search automatically for updated driver software.
2.3 Sửa Lỗi Tín Hiệu WiFi Yếu
- Di chuyển gần router hơn: Tăng khoảng cách sẽ cải thiện tín hiệu WiFi.
- Đặt router ở vị trí trung tâm: Giảm thiểu vật cản như tường hoặc đồ nội thất.
- Sử dụng bộ khuếch đại sóng WiFi: Tăng phạm vi phủ sóng.
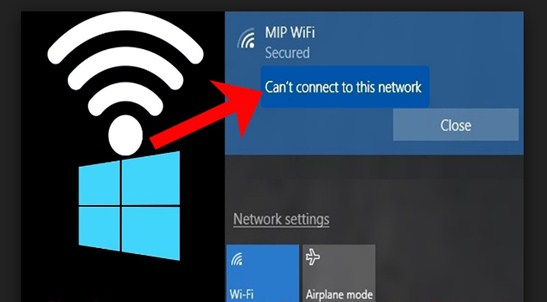
2.4 Reset TCP/IP Và DNS
- Mở Command Prompt với quyền admin.
- Nhập các lệnh sau và nhấn Enter sau mỗi lệnh:
- Khởi động lại máy tính và thử kết nối lại WiFi.
2.5 Kiểm Tra Cấu Hình Router
- Truy cập vào trang quản lý router:
- Nhập địa chỉ IP của router (thường là 192.168.0.1 hoặc 192.168.1.1) vào trình duyệt.
- Đăng nhập bằng tài khoản quản trị.
- Kiểm tra mục Connected Devices để đảm bảo router không bị quá tải.
- Nếu cần, thay đổi kênh sóng WiFi để tránh xung đột với mạng khác.
2.6 Liên Hệ Nhà Cung Cấp Dịch Vụ
Nếu đã thử các cách trên mà vẫn không khắc phục được, hãy liên hệ nhà cung cấp dịch vụ để kiểm tra tình trạng đường truyền. Bạn có thể yêu cầu:
- Reset tín hiệu từ xa.
- Nâng cấp gói cước nếu cần thiết.

3. Câu Hỏi Thường Gặp (FAQs)
3.1 Tại Sao WiFi Có Sóng Nhưng Không Kết Nối Được?
- Có thể do router quá tải hoặc xung đột IP.
- Thử reset router hoặc cấu hình lại địa chỉ IP.
3.2 Làm Sao Để Biết Router Bị Hỏng?
- Router không phát sóng WiFi.
- Các đèn tín hiệu trên router không hoạt động hoặc nhấp nháy liên tục.
3.3 Có Cần Thường Xuyên Khởi Động Lại Router Không?
Có. Khởi động lại router định kỳ (mỗi tuần một lần) giúp giảm tải và cải thiện hiệu năng mạng.
4. Lưu Ý Khi Sử Dụng WiFi
- Đổi mật khẩu WiFi định kỳ: Giảm nguy cơ bị hack.
- Sử dụng băng tần 5GHz nếu router hỗ trợ: Tăng tốc độ mạng.
- Sao lưu cấu hình router: Dễ dàng khôi phục khi gặp sự cố.
5. Kết Luận
WiFi không kết nối là vấn đề phổ biến, nhưng bạn hoàn toàn có thể khắc phục với những hướng dẫn trên. Hãy thử từng phương pháp để xác định nguyên nhân và xử lý triệt để. Đừng quên duy trì thói quen kiểm tra và bảo trì mạng định kỳ để tránh các sự cố không mong muốn.
Nếu bạn thấy bài viết hữu ích, hãy chia sẻ để nhiều người khác cũng có thể giải quyết vấn đề WiFi một cách dễ dàng!