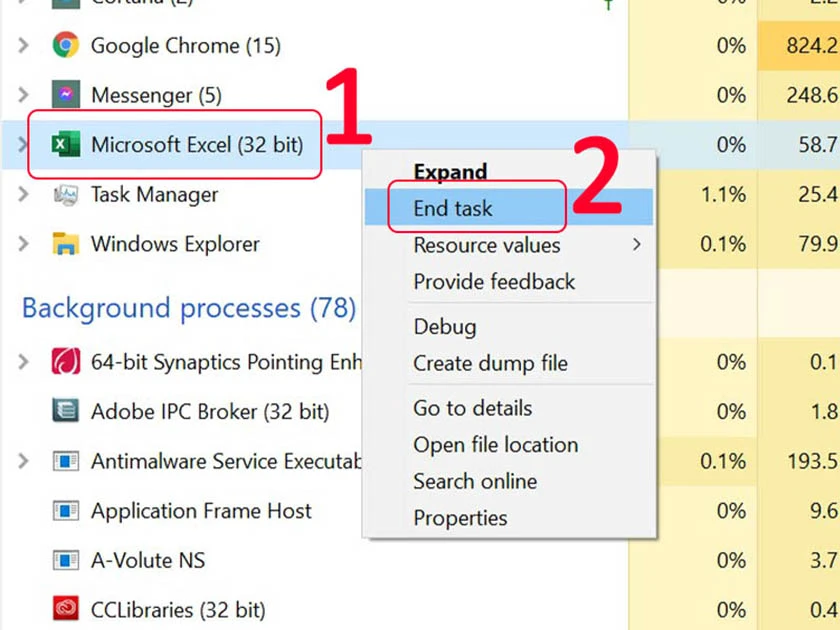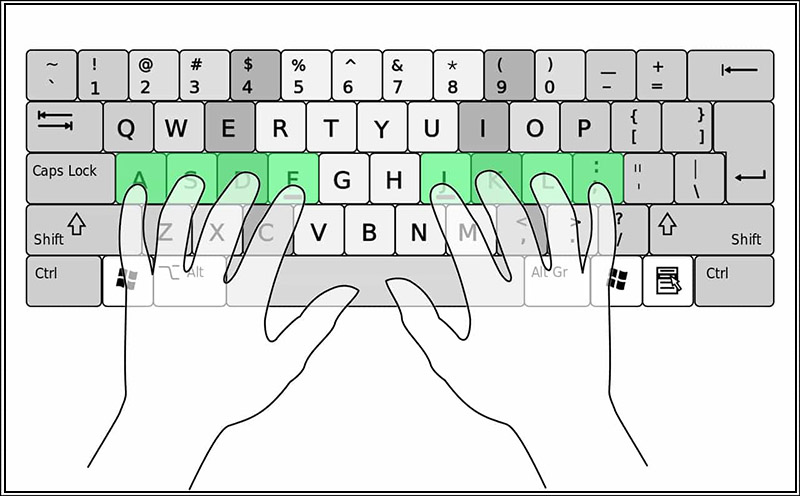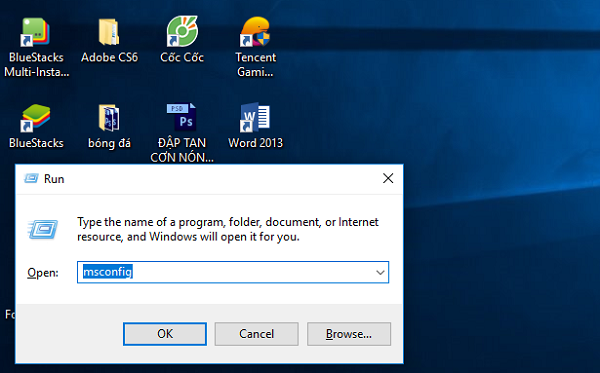Tăng Hiệu Suất Laptop: Hướng Dẫn Chi Tiết và Hiệu Quả
Laptop là công cụ quan trọng trong công việc và học tập hằng ngày. Tuy nhiên, sau một thời gian sử dụng, hiệu suất laptop có thể giảm sút, ảnh hưởng đến trải nghiệm của người dùng. Bài viết này sẽ hướng dẫn bạn cách tối ưu hóa hiệu suất laptop, giúp máy chạy mượt mà và nhanh chóng hơn.

1. Vệ Sinh Laptop Thường Xuyên
Laptop tích tụ bụi bẩn sau một thời gian sử dụng, làm giảm hiệu suất quạt tản nhiệt và gây nóng máy. Vì vậy:
- Làm sạch quạt và khe tản nhiệt: Đảm bảo quạt hoạt động tốt, tránh tình trạng quá nhiệt.
- Thay keo tản nhiệt: Nếu keo tản nhiệt đã khô, hãy thay mới để cải thiện việc truyền nhiệt từ CPU và GPU.
Lưu ý: Nên nhờ kỹ thuật viên chuyên nghiệp thực hiện nếu bạn không quen với việc tháo lắp laptop.
2. Gỡ Bỏ Phần Mềm Không Cần Thiết
Nhiều phần mềm cài đặt không dùng đến sẽ chiếm tài nguyên hệ thống. Hãy:
- Kiểm tra danh sách ứng dụng: Gỡ các phần mềm không sử dụng bằng cách vào Control Panel > Programs and Features.
- Dọn dẹp ứng dụng khởi động cùng hệ thống: Sử dụng Task Manager để vô hiệu hóa các chương trình không cần thiết khi khởi động.

3. Tăng RAM và Nâng Cấp Ổ Cứng
Một trong những cách nâng cao hiệu suất laptop là:
- Tăng dung lượng RAM: Laptop với RAM 8GB hoặc hơn sẽ xử lý đa nhiệm tốt hơn.
- Nâng cấp ổ cứng SSD: SSD không chỉ tăng tốc độ khởi động máy mà còn cải thiện hiệu suất xử lý dữ liệu.
Mẹo: Hãy chọn SSD với dung lượng tối thiểu 256GB để có không gian lưu trữ đủ lớn.
4. Sử Dụng Phần Mềm Tối Ưu Hóa
Có nhiều phần mềm giúp tối ưu hóa hệ thống, chẳng hạn:
- CCleaner: Xóa file rác, registry lỗi.
- Defraggler: Chống phân mảnh ổ cứng HDD.
- Malwarebytes: Loại bỏ phần mềm độc hại, bảo vệ laptop khỏi các mối đe dọa.
5. Cập Nhật Driver và Hệ Điều Hành
Đừng bỏ qua việc cập nhật phần mềm, vì:
- Driver mới thường khắc phục lỗi và tối ưu hóa hiệu suất phần cứng.
- Hệ điều hành cập nhật giúp tăng cường bảo mật và hỗ trợ tính năng mới.
Cách thực hiện: Vào Settings > Update & Security để kiểm tra và cài đặt các bản cập nhật.
6. Tùy Chỉnh Cài Đặt Hệ Thống
- Chế độ hiệu suất cao (High Performance): Vào Control Panel > Power Options và chọn chế độ này để ưu tiên hiệu suất.
- Tắt hiệu ứng hình ảnh không cần thiết: Giảm tải hệ thống bằng cách vào System Properties > Advanced > Performance Settings.

7. Hạn Chế Máy Bị Quá Nhiệt
Nhiệt độ cao là kẻ thù của laptop. Hãy:
- Sử dụng đế tản nhiệt để hỗ trợ làm mát.
- Đặt laptop trên bề mặt phẳng, thoáng khí.
Gợi ý: Tránh đặt laptop trên chăn, gối vì có thể làm tắc luồng không khí.
8. Quét Virus và Loại Bỏ Phần Mềm Độc Hại
Virus, phần mềm độc hại có thể làm chậm máy. Do đó, bạn cần:
- Cài đặt các chương trình diệt virus uy tín như Kaspersky, Norton, hoặc Windows Defender.
- Thực hiện quét virus định kỳ để đảm bảo hệ thống an toàn.
9. Tăng Hiệu Suất Bằng Các Tinh Chỉnh Nâng Cao
a) Dùng ổ đĩa ảo
Phần mềm ổ đĩa ảo giúp tăng tốc truy xuất dữ liệu trên ổ cứng.
b) Tùy chỉnh BIOS
Nếu am hiểu kỹ thuật, bạn có thể điều chỉnh BIOS để tối ưu hiệu suất phần cứng.
10. Chăm Sóc Pin Laptop
Pin yếu hoặc chai có thể làm giảm hiệu suất máy. Một số cách giúp kéo dài tuổi thọ pin:
- Không để pin cạn kiệt hoàn toàn trước khi sạc.
- Tránh sử dụng laptop khi pin quá nóng.
- Sử dụng cục sạc chính hãng để bảo vệ máy.

Câu Hỏi Thường Gặp (FAQs)
1. Tại sao laptop của tôi ngày càng chậm?
Nguyên nhân chính có thể do phần mềm rác, nhiệt độ cao, hoặc phần cứng xuống cấp.
2. SSD có thực sự cải thiện hiệu suất không?
Có, SSD giúp tăng tốc độ xử lý dữ liệu và khởi động máy đáng kể.
3. Cần vệ sinh laptop bao lâu một lần?
Nên vệ sinh mỗi 6 tháng hoặc 1 năm, tùy theo môi trường sử dụng.
Kết Luận
Tăng hiệu suất laptop không khó nếu bạn áp dụng đúng cách. Từ việc vệ sinh phần cứng, nâng cấp linh kiện, đến tối ưu phần mềm, tất cả đều góp phần cải thiện trải nghiệm sử dụng. Hãy bắt đầu thực hiện ngay hôm nay để chiếc laptop của bạn luôn hoạt động như mới!
Bạn có thể tham khảo thêm các mẹo khác trên Duy Thin Digital để tối ưu hóa thiết bị của mình.