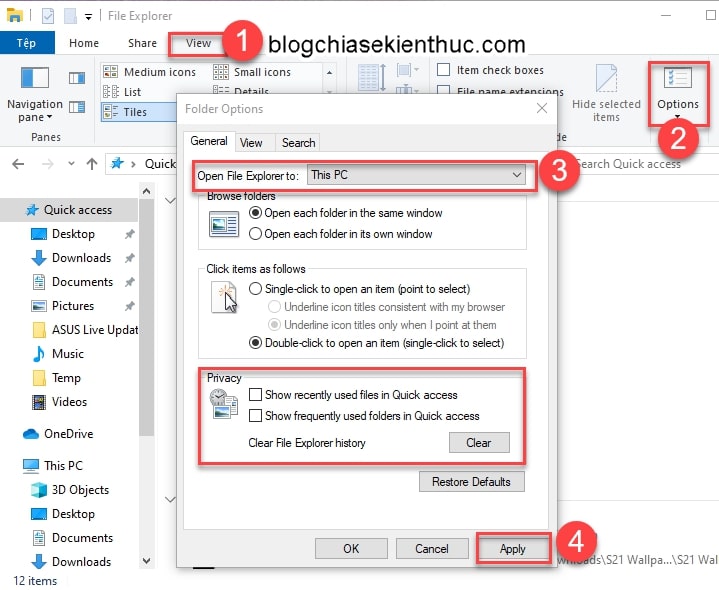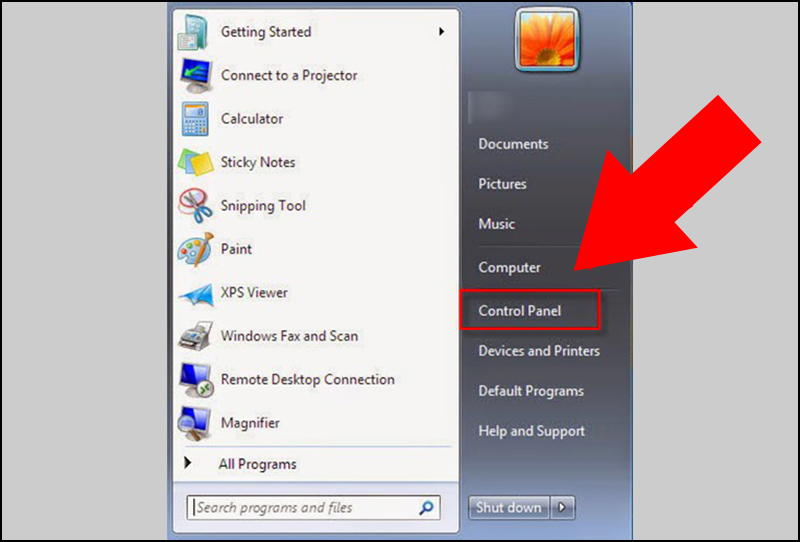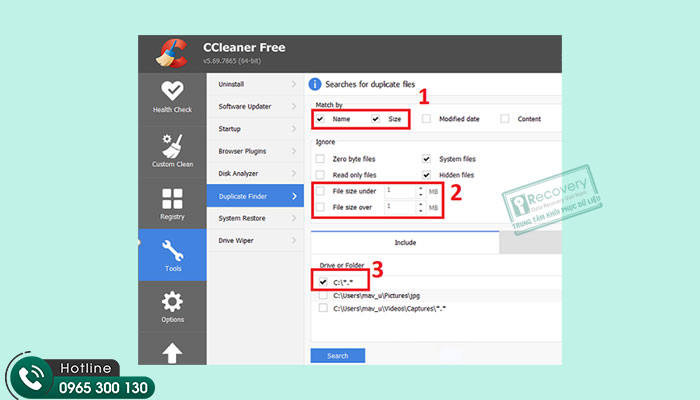Tăng Tốc Độ Đọc Ghi SSD: Hướng Dẫn Chi Tiết Và Hiệu Quả
Ổ cứng SSD đã trở thành tiêu chuẩn lưu trữ hiện đại nhờ tốc độ vượt trội so với HDD truyền thống. Tuy nhiên, theo thời gian, hiệu suất đọc ghi của SSD có thể giảm sút do nhiều yếu tố như tuổi thọ hoặc tối ưu hóa không đúng cách. Trong bài viết này, chúng tôi sẽ hướng dẫn bạn cách tăng tốc độ đọc ghi SSD, giúp thiết bị của bạn hoạt động nhanh hơn và hiệu quả hơn.
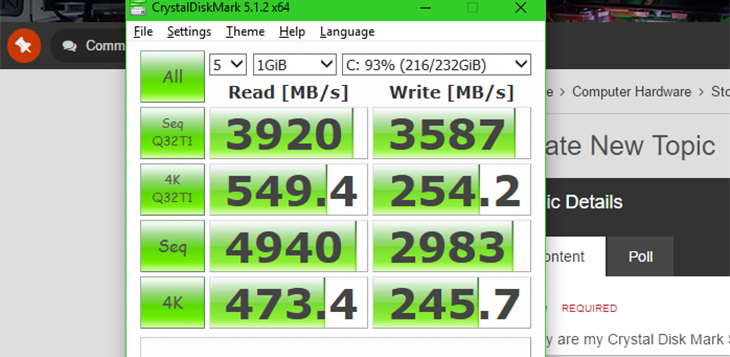
1. Tại Sao Cần Tăng Tốc Độ Đọc Ghi SSD?
1.1 Lợi Ích Khi SSD Hoạt Động Tối Ưu
- Tăng tốc độ khởi động hệ điều hành: Giảm thời gian chờ khi bật máy.
- Mở ứng dụng nhanh hơn: Đặc biệt quan trọng với các phần mềm đồ họa và game nặng.
- Tăng hiệu quả làm việc: Đảm bảo truy xuất dữ liệu nhanh chóng và ổn định.
1.2 Nguyên Nhân SSD Bị Chậm
- Phân mảnh dữ liệu: Ảnh hưởng đến hiệu suất truy cập.
- Dung lượng đầy: SSD hoạt động kém hiệu quả khi dung lượng sử dụng vượt quá 75%.
- Lỗi firmware hoặc phần mềm: Gây ra các vấn đề về đọc ghi dữ liệu.
2. Cách Kiểm Tra Hiệu Suất SSD
2.1 Sử Dụng Công Cụ Tích Hợp
- Windows Task Manager:
- Nhấn Ctrl + Shift + Esc để mở Task Manager.
- Chuyển sang tab Performance, chọn ổ SSD để xem tốc độ hiện tại.
2.2 Sử Dụng Phần Mềm Chuyên Dụng
- CrystalDiskMark: Phần mềm kiểm tra tốc độ đọc/ghi phổ biến.
- Tải và cài đặt tại CrystalDiskMark.
- Chạy bài kiểm tra và ghi nhận kết quả.
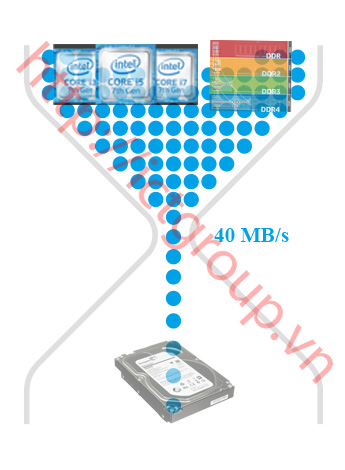
3. Thủ Thuật Tăng Tốc Độ Đọc Ghi SSD
3.1 Cập Nhật Firmware SSD
Firmware cũ có thể chứa lỗi ảnh hưởng đến hiệu suất. Hãy kiểm tra và cập nhật bằng cách:
- Truy cập trang web của nhà sản xuất SSD (Samsung, Kingston, Crucial…).
- Tìm phiên bản firmware mới nhất và làm theo hướng dẫn để cập nhật.
3.2 Bật Tính Năng TRIM
TRIM giúp SSD xóa các khối dữ liệu không sử dụng, từ đó tối ưu hóa hiệu suất.
- Mở Command Prompt (Run as Administrator).
- Nhập lệnh:
- Nếu kết quả là 0, TRIM đã bật. Nếu là 1, nhập lệnh sau để kích hoạt:
3.3 Giảm Dung Lượng Ổ Đĩa Đầy
SSD hoạt động hiệu quả nhất khi dung lượng còn trống tối thiểu 25%. Hãy:
- Xóa các file không cần thiết.
- Chuyển dữ liệu ít sử dụng sang ổ cứng ngoài hoặc lưu trữ đám mây như Google Drive, OneDrive.
3.4 Tắt Các Dịch Vụ Không Cần Thiết
- Nhấn Windows + R, nhập msconfig, nhấn Enter.
- Vào tab Services, bỏ chọn các dịch vụ không cần thiết.
3.5 Tối Ưu Hóa Hệ Thống Tập Tin
Tắt System Restore (Khôi phục hệ thống)
System Restore chiếm một phần dung lượng lớn và không cần thiết cho SSD.
- Nhấn Windows + R, nhập sysdm.cpl.
- Vào tab System Protection, tắt tính năng này cho ổ SSD.
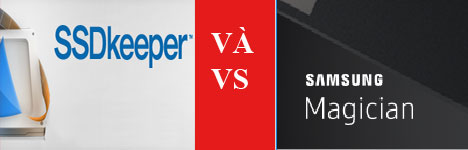
4. Phần Mềm Hỗ Trợ Tăng Tốc SSD
4.1 Samsung Magician
- Dành riêng cho các SSD của Samsung.
- Hỗ trợ cập nhật firmware, kiểm tra tốc độ và tối ưu hiệu suất.
4.2 SSD Fresh
- Tối ưu các cài đặt Windows cho SSD.
- Tải tại SSD Fresh.
4.3 Intel SSD Toolbox
- Quản lý và bảo trì SSD của Intel.
- Tính năng nổi bật: Kiểm tra tình trạng ổ cứng, kích hoạt TRIM.
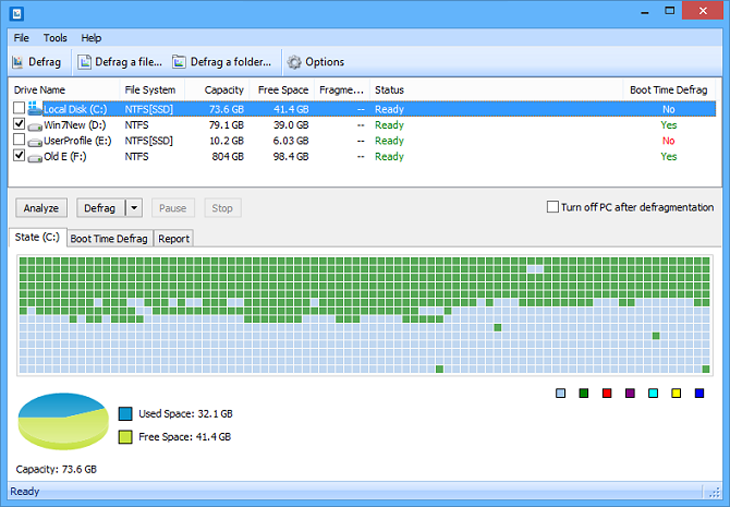
5. Câu Hỏi Thường Gặp (FAQs)
5.1 SSD Có Cần Chống Phân Mảnh Không?
Không. SSD không cần chống phân mảnh vì dữ liệu được lưu trữ theo cách khác với HDD. Việc chống phân mảnh có thể làm giảm tuổi thọ của SSD.
5.2 Làm Sao Để Biết SSD Đang Gặp Vấn Đề?
- Máy tính khởi động chậm hơn bình thường.
- Tốc độ tải ứng dụng giảm đáng kể.
- Kiểm tra bằng phần mềm như CrystalDiskInfo để phát hiện lỗi.
5.3 SSD Hoạt Động Tốt Trong Bao Lâu?
Tuổi thọ SSD phụ thuộc vào chu kỳ ghi/xóa (TBW). Với sử dụng thông thường, SSD có thể hoạt động từ 5-10 năm.
6. Lưu Ý Khi Sử Dụng SSD
- Không lưu trữ đầy dung lượng: Giữ lại ít nhất 25% không gian trống.
- Không viết/xóa dữ liệu quá nhiều: Tránh các thao tác không cần thiết để kéo dài tuổi thọ SSD.
- Cập nhật firmware thường xuyên: Đảm bảo SSD luôn hoạt động ở hiệu suất tối đa.
7. Kết Luận
Tăng tốc độ đọc ghi SSD không chỉ giúp thiết bị của bạn hoạt động mượt mà hơn mà còn kéo dài tuổi thọ của nó. Hãy áp dụng các thủ thuật trên để tối ưu hóa hiệu suất và tận hưởng tốc độ vượt trội mà SSD mang lại.
Chia sẻ bài viết này nếu bạn thấy hữu ích và đừng quên theo dõi chúng tôi để cập nhật thêm nhiều mẹo công nghệ khác!