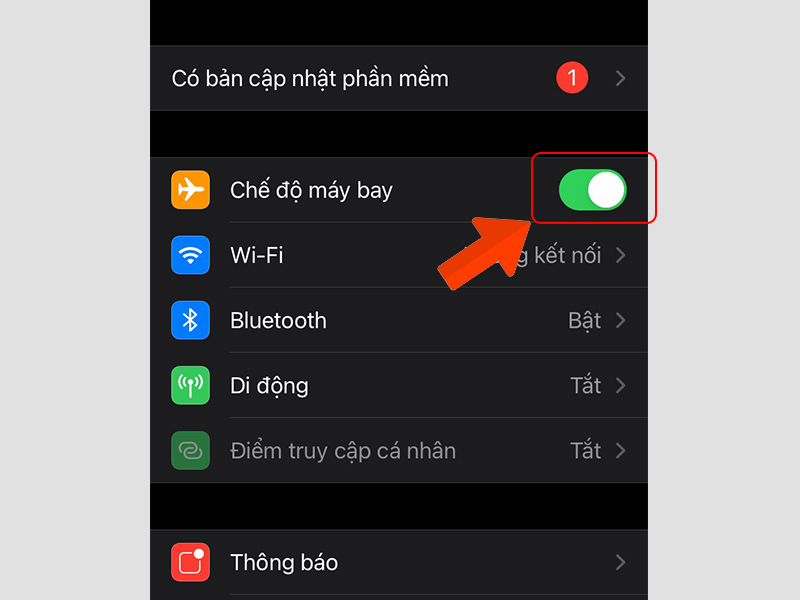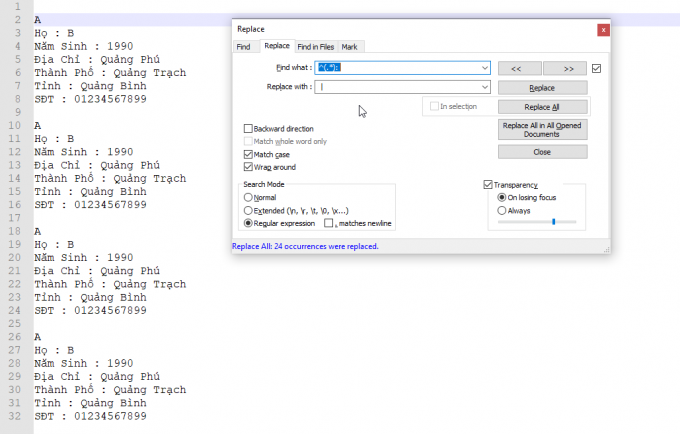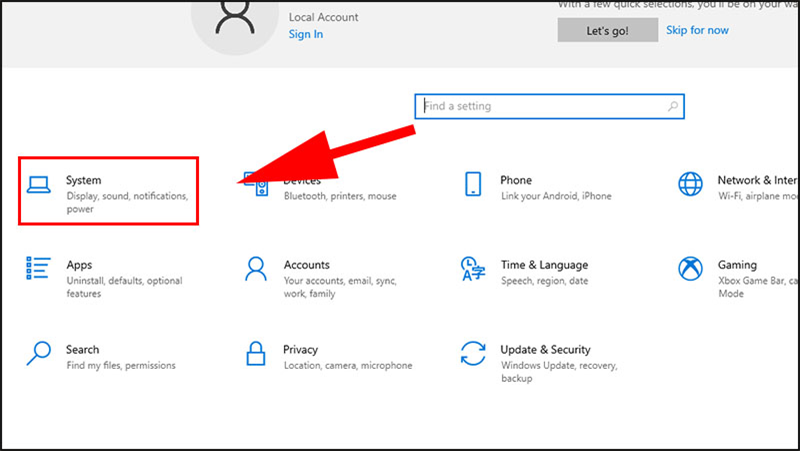Tăng Tốc Độ Xử Lý CPU: Bí Quyết Nâng Cao Hiệu Suất Máy Tính
CPU (Central Processing Unit) là bộ não của máy tính, quyết định tốc độ xử lý và hiệu suất tổng thể của hệ thống. Nếu máy tính của bạn hoạt động chậm hoặc không đáp ứng được các yêu cầu công việc, việc tăng tốc độ xử lý CPU có thể giúp cải thiện hiệu suất đáng kể. Trong bài viết này, chúng tôi sẽ hướng dẫn bạn các phương pháp hiệu quả để tăng tốc CPU và đảm bảo máy tính hoạt động mượt mà hơn.

1. Tại Sao CPU Chạy Chậm Và Cần Tăng Tốc?
1.1 Nguyên Nhân CPU Chạy Chậm
- Nhiệt độ cao: Làm giảm hiệu suất do tính năng giảm tốc độ tự động của CPU.
- Quá tải tác vụ: Chạy quá nhiều chương trình cùng lúc.
- Phần mềm lỗi thời hoặc virus: Gây tắc nghẽn và sử dụng tài nguyên CPU không hiệu quả.
- Phần cứng cũ: CPU đời cũ không đáp ứng được yêu cầu của các ứng dụng hiện đại.
1.2 Lợi Ích Khi Tăng Tốc CPU
- Cải thiện hiệu suất: Đáp ứng tốt hơn các tác vụ nặng như chơi game, chỉnh sửa video, hoặc lập trình.
- Tăng tuổi thọ sử dụng máy tính: Kéo dài thời gian sử dụng trước khi cần nâng cấp phần cứng.
- Tăng trải nghiệm sử dụng: Giảm tình trạng giật, lag khi sử dụng nhiều ứng dụng.
2. Các Cách Tăng Tốc Độ Xử Lý CPU
2.1 Dọn Dẹp Và Tối Ưu Phần Mềm
Cách thực hiện:
- Gỡ cài đặt ứng dụng không cần thiết:
- Vào Control Panel > Programs > Uninstall a program.
- Tắt các ứng dụng khởi động cùng hệ thống:
- Nhấn Ctrl + Shift + Esc để mở Task Manager.
- Vào tab Startup, chọn và tắt các ứng dụng không cần thiết.
- Cập nhật phần mềm và hệ điều hành:
- Đảm bảo hệ điều hành Windows hoặc macOS của bạn luôn được cập nhật phiên bản mới nhất.
Mẹo: Sử dụng phần mềm tối ưu hóa như CCleaner để dọn dẹp file rác và registry.

2.2 Làm Sạch Và Bảo Dưỡng Phần Cứng
Hướng dẫn:
- Kiểm tra hệ thống tản nhiệt:
- Đảm bảo quạt CPU và hệ thống tản nhiệt hoạt động bình thường.
- Thay keo tản nhiệt nếu cần (nên thay định kỳ 1-2 năm/lần).
- Làm sạch máy tính:
- Sử dụng khí nén để thổi bụi ra khỏi quạt và khe tản nhiệt.
Lưu ý: Nhiệt độ CPU nên duy trì ở mức dưới 80°C khi hoạt động nặng.
2.3 Overclock CPU
Overclock là gì?
Overclock là việc tăng xung nhịp CPU để cải thiện tốc độ xử lý. Đây là cách hiệu quả nhưng cũng tiềm ẩn rủi ro nếu không được thực hiện đúng cách.
Cách thực hiện:
- Kiểm tra xem CPU của bạn có hỗ trợ overclock không (thường là dòng CPU K của Intel hoặc Ryzen của AMD).
- Vào BIOS/UEFI của máy tính:
- Nhấn Delete hoặc F2 khi khởi động.
- Tìm mục CPU Frequency hoặc Multiplier, tăng từ từ xung nhịp và kiểm tra độ ổn định.

2.4 Quản Lý Tài Nguyên Hệ Thống
- Sử dụng Task Manager:
- Kiểm tra ứng dụng nào đang tiêu tốn nhiều tài nguyên CPU và tắt nếu không cần thiết.
- Tùy chỉnh hiệu suất:
- Nhấn Windows + I, chọn System > Advanced system settings.
- Trong tab Performance, chọn Adjust for best performance.
2.5 Nâng Cấp Phần Cứng
Khi nào cần nâng cấp CPU?
- CPU hiện tại không đáp ứng được các tác vụ bạn thường sử dụng.
- Không thể chạy các ứng dụng hoặc game mới nhất.
Gợi ý nâng cấp:
- Intel Core i5/i7/i9: Phù hợp với người dùng đa năng, chơi game và công việc đồ họa.
- AMD Ryzen 5/7/9: Lựa chọn tối ưu cho hiệu suất cao với giá cả phải chăng.

3. Câu Hỏi Thường Gặp (FAQs)
3.1 Overclock CPU Có An Toàn Không?
Có, nhưng bạn cần đảm bảo hệ thống tản nhiệt tốt và thực hiện overclock từ từ để tránh hỏng phần cứng.
3.2 Nâng Cấp RAM Có Làm Tăng Tốc CPU Không?
Không trực tiếp, nhưng nâng cấp RAM sẽ giảm áp lực lên CPU khi chạy nhiều ứng dụng, từ đó cải thiện hiệu suất tổng thể.
3.3 Phần Mềm Nào Hỗ Trợ Kiểm Tra Tình Trạng CPU?
- HWMonitor: Theo dõi nhiệt độ và hiệu suất CPU.
- CPU-Z: Kiểm tra thông tin chi tiết về CPU và hệ thống.
3.4 Khi Nào Cần Thay CPU?
- Khi CPU cũ không còn tương thích với các phần mềm hiện đại.
- Máy tính chạy chậm ngay cả sau khi tối ưu hóa phần mềm và phần cứng.
4. Kết Luận
Việc tăng tốc độ xử lý CPU không chỉ giúp cải thiện hiệu suất mà còn mang lại trải nghiệm sử dụng mượt mà và hiệu quả hơn. Dù bạn chọn tối ưu hóa phần mềm, làm sạch phần cứng, hay nâng cấp CPU, mỗi phương pháp đều mang lại lợi ích riêng.
Hãy bắt đầu áp dụng các cách trên ngay hôm nay và chia sẻ bài viết này nếu bạn thấy hữu ích!