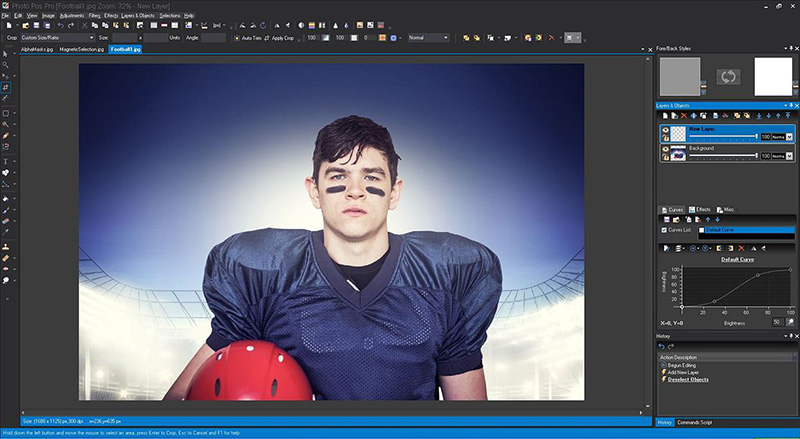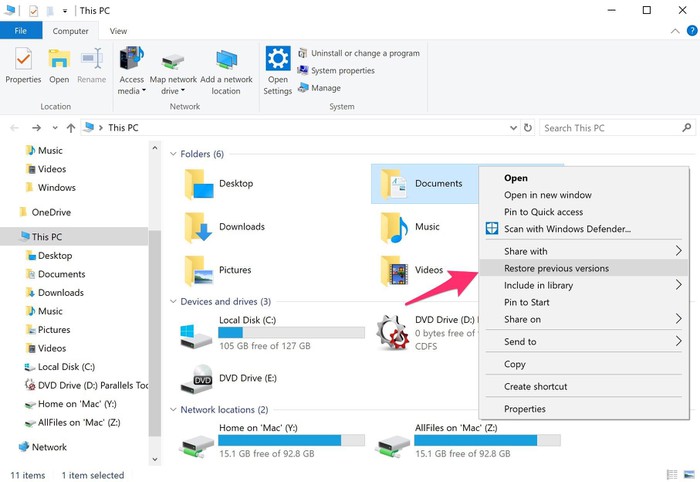Tăng Tốc Máy Tính Không Cần Phần Mềm: Hướng Dẫn Chi Tiết Để Máy Tính Chạy Mượt Mà Hơn
Máy tính chậm, hoạt động ì ạch, và luôn cảm thấy “nặng nề” là vấn đề mà nhiều người dùng gặp phải. Điều này không chỉ làm giảm hiệu quả công việc mà còn gây ra sự phiền toái mỗi khi bạn phải làm việc hay giải trí. Tuy nhiên, không phải lúc nào bạn cũng cần phải sử dụng các phần mềm phức tạp để tăng tốc máy tính. Bài viết này sẽ hướng dẫn bạn tăng tốc máy tính không cần phần mềm với những cách đơn giản nhưng cực kỳ hiệu quả.
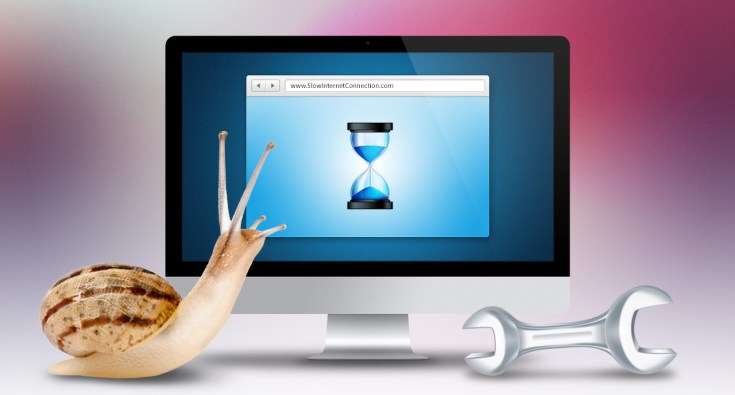
1. Tắt Các Chương Trình Khởi Động Cùng Máy Tính
Một trong những lý do chính khiến máy tính của bạn chạy chậm là các chương trình tự động khởi động mỗi khi bạn bật máy. Những ứng dụng này chiếm dụng tài nguyên hệ thống ngay từ lúc máy tính bắt đầu hoạt động, làm giảm hiệu suất đáng kể.
Cách thực hiện:
- Mở Task Manager bằng cách nhấn Ctrl + Shift + Esc.
- Chọn tab Startup (Khởi động).
- Tắt các ứng dụng không cần thiết bằng cách nhấp chuột phải vào từng ứng dụng và chọn Disable (Vô hiệu hóa).
Các ứng dụng thường gây chậm máy:
- Các phần mềm trò chuyện như Skype, Discord.
- Phần mềm cập nhật tự động như Adobe Updater.
- Các trình duyệt web nếu bạn mở nhiều tab cùng lúc.
Việc tắt các ứng dụng không cần thiết khi khởi động sẽ giúp giảm thiểu đáng kể thời gian khởi động máy và cải thiện hiệu suất tổng thể.
2. Xóa Tệp Tin Tạm Thời
Máy tính lưu trữ nhiều tệp tin tạm thời (cache files) từ các ứng dụng và hệ điều hành. Các tệp này được tạo ra để giúp máy tính hoạt động nhanh hơn, nhưng sau một thời gian, chúng sẽ chiếm dụng bộ nhớ và làm chậm máy tính.
Cách thực hiện:
- Nhấn Windows + R để mở hộp thoại Run.
- Gõ %temp% và nhấn Enter.
- Xóa tất cả các tệp trong thư mục này.
Ngoài ra, bạn cũng có thể thực hiện tương tự với các thư mục Temp khác trong hệ thống bằng cách nhập C:WindowsTemp và C:Users[Tên người dùng]AppDataLocalTemp.
Lợi ích:
- Giải phóng bộ nhớ cho máy tính hoạt động nhanh hơn.
- Tăng tốc độ xử lý các tác vụ của hệ thống.

3. Quản Lý Các Ứng Dụng Chạy Nền
Một số ứng dụng chạy ngầm mà bạn không nhận thấy cũng có thể gây tốn tài nguyên hệ thống, làm giảm hiệu suất máy tính. Điều này đặc biệt quan trọng khi bạn làm việc với các ứng dụng đòi hỏi nhiều tài nguyên như phần mềm đồ họa hay video editing.
Cách thực hiện:
- Mở Task Manager (Ctrl + Shift + Esc).
- Chuyển đến tab Processes.
- Kiểm tra và kết thúc các ứng dụng đang chiếm nhiều tài nguyên hệ thống mà bạn không sử dụng.
Lưu ý:
- Đảm bảo không tắt các ứng dụng quan trọng như antivirus hay driver hỗ trợ phần cứng.
4. Tắt Các Hiệu Ứng Đồ Họa Không Cần Thiết
Hệ điều hành Windows có nhiều hiệu ứng đồ họa như bóng đổ, hình ảnh động hay hiệu ứng trong suốt, mặc dù đẹp mắt nhưng lại tiêu tốn tài nguyên hệ thống.
Cách thực hiện:
- Mở Control Panel.
- Chọn System and Security > System > Advanced system settings.
- Trong cửa sổ System Properties, chọn tab Settings dưới mục Performance.
- Chọn Adjust for best performance để tắt tất cả hiệu ứng đồ họa, hoặc chỉ chọn các hiệu ứng bạn không cần.
Lợi ích:
- Giảm thiểu việc sử dụng tài nguyên hệ thống.
- Tăng tốc máy tính khi xử lý các tác vụ nặng.
5. Dọn Dẹp Ổ Cứng
Việc lưu trữ quá nhiều dữ liệu không cần thiết trên ổ cứng có thể làm chậm máy tính của bạn. Việc dọn dẹp ổ cứng và quản lý tệp tin đúng cách sẽ giúp máy tính hoạt động mượt mà hơn.
Cách thực hiện:
- Mở File Explorer và chọn ổ C: (hoặc ổ đĩa chính).
- Nhấp chuột phải vào ổ đĩa và chọn Properties.
- Chọn Disk Cleanup và làm theo hướng dẫn để xóa các tệp rác.
Ngoài ra, bạn cũng nên dọn dẹp thư mục Downloads, xóa những tệp không còn sử dụng và chuyển các tệp quan trọng sang ổ đĩa ngoài hoặc cloud storage.
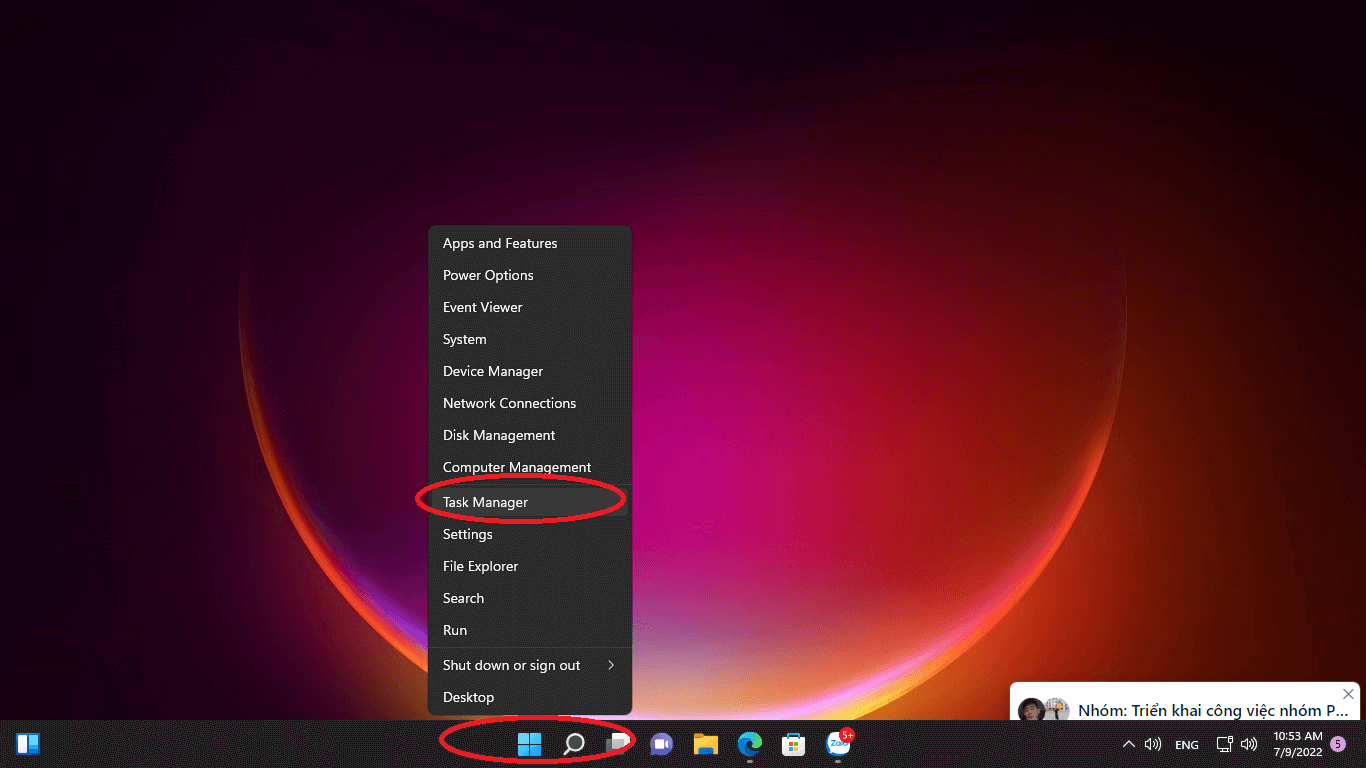
6. Nâng Cấp Phần Cứng (Khi Cần)
Nếu sau khi thực hiện tất cả các bước trên mà máy tính vẫn còn chậm, thì có thể phần cứng của bạn đã lỗi thời và không còn đáp ứng được yêu cầu của các ứng dụng mới.
Các bộ phận cần nâng cấp:
- RAM: Nâng cấp bộ nhớ RAM giúp máy tính xử lý nhiều tác vụ cùng lúc mượt mà hơn.
- Ổ cứng SSD: Nếu máy tính của bạn vẫn sử dụng ổ cứng HDD, hãy cân nhắc nâng cấp lên SSD để tăng tốc độ khởi động và giảm thời gian tải ứng dụng.
- Card đồ họa (GPU): Nếu bạn chơi game hoặc làm việc với các phần mềm đồ họa nặng, việc nâng cấp GPU sẽ giúp cải thiện đáng kể hiệu suất.
7. Kiểm Tra Các Vấn Đề Nhiệt Độ
Một nguyên nhân khiến máy tính của bạn chạy chậm có thể là quá nhiệt. Khi các linh kiện trong máy tính nóng lên, hệ thống sẽ tự động giảm hiệu suất để bảo vệ phần cứng.
Cách kiểm tra và giải quyết:
- Đảm bảo thông gió tốt: Đặt máy tính ở nơi thông thoáng, tránh để máy bị che khuất bởi các vật cản.
- Làm sạch quạt và bộ tản nhiệt: Bụi bẩn có thể làm tắc nghẽn quạt tản nhiệt, khiến máy tính quá nóng. Dọn dẹp quạt thường xuyên để đảm bảo hệ thống làm mát hoạt động hiệu quả.
FAQ: Những Câu Hỏi Thường Gặp Khi Tăng Tốc Máy Tính
1. Tại sao máy tính của tôi vẫn chậm sau khi tắt các chương trình khởi động?
Trả lời: Ngoài các chương trình khởi động, các vấn đề như ổ cứng đầy hoặc driver lỗi thời có thể khiến máy tính của bạn vẫn hoạt động chậm. Hãy kiểm tra lại ổ cứng và cập nhật driver.
2. Tôi có cần phải nâng cấp RAM để chơi game không?
Trả lời: Nếu bạn chơi các game yêu cầu tài nguyên lớn, nâng cấp RAM sẽ giúp cải thiện hiệu suất. Tuy nhiên, bạn cũng cần phải kiểm tra GPU và CPU để đảm bảo máy tính đủ mạnh để chơi game.
3. Tôi có thể tự nâng cấp phần cứng hay cần đến dịch vụ sửa chữa?
Trả lời: Nếu bạn có kiến thức về phần cứng máy tính, bạn hoàn toàn có thể tự nâng cấp các bộ phận như RAM hoặc SSD. Tuy nhiên, nếu không chắc chắn, hãy nhờ đến dịch vụ sửa chữa chuyên nghiệp.
Kết Luận
Tăng tốc máy tính không phải lúc nào cũng cần đến phần mềm phức tạp. Bạn hoàn toàn có thể tối ưu hóa hệ thống bằng những bước đơn giản như tắt chương trình khởi động, xóa tệp tin tạm thời, quản lý ứng dụng chạy nền, và dọn dẹp ổ cứng. Bằng cách này, bạn sẽ thấy hiệu suất máy tính cải thiện đáng kể mà không cần phải chi tiền cho các phần mềm bên ngoài.
Chúc bạn thành công trong việc làm cho máy tính của mình chạy nhanh hơn và mượt mà hơn!