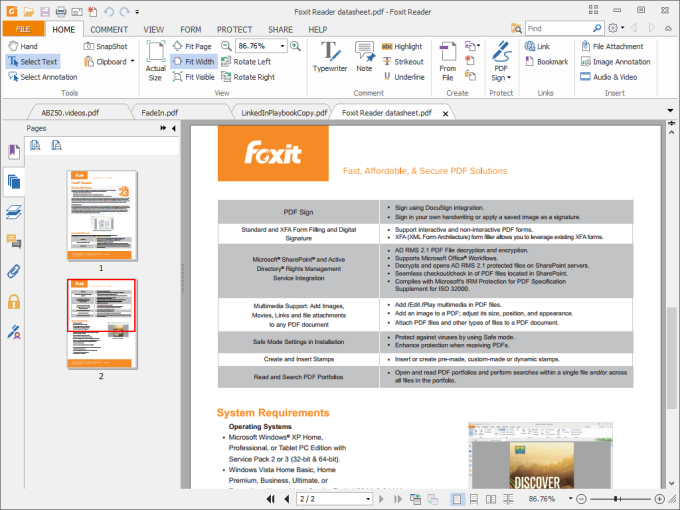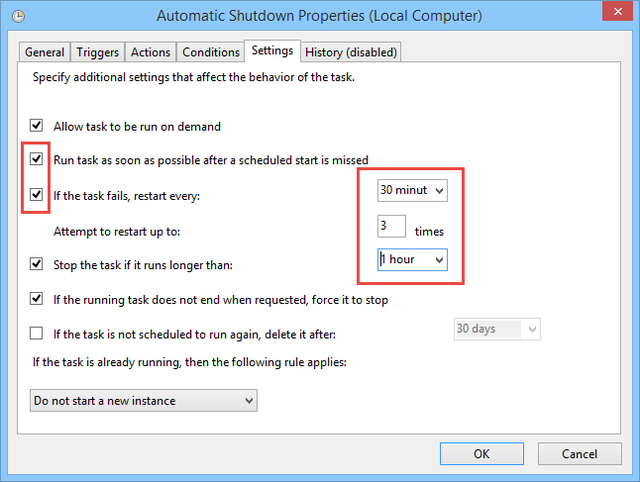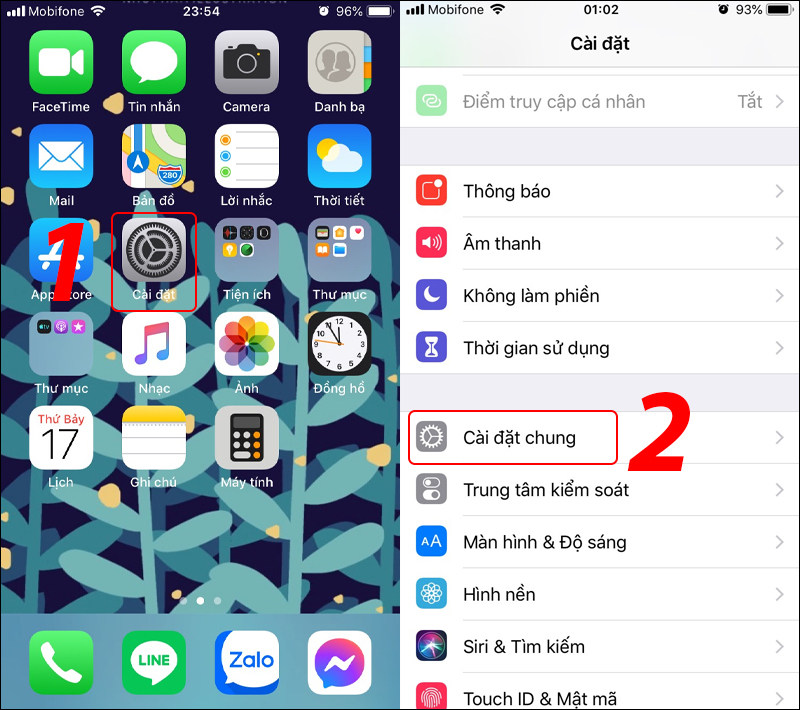Tắt Các Dịch Vụ Không Cần Thiết Trên Windows: Tối Ưu Hóa Hiệu Suất Hệ Thống
Việc tắt các dịch vụ không cần thiết trên Windows không chỉ giúp tăng hiệu suất hoạt động của máy tính mà còn tiết kiệm tài nguyên hệ thống. Nếu bạn cảm thấy máy tính chạy chậm hoặc bị giật lag, đây có thể là giải pháp tối ưu. Bài viết dưới đây sẽ hướng dẫn bạn từng bước cách vô hiệu hóa các dịch vụ không cần thiết trên Windows một cách an toàn và hiệu quả.
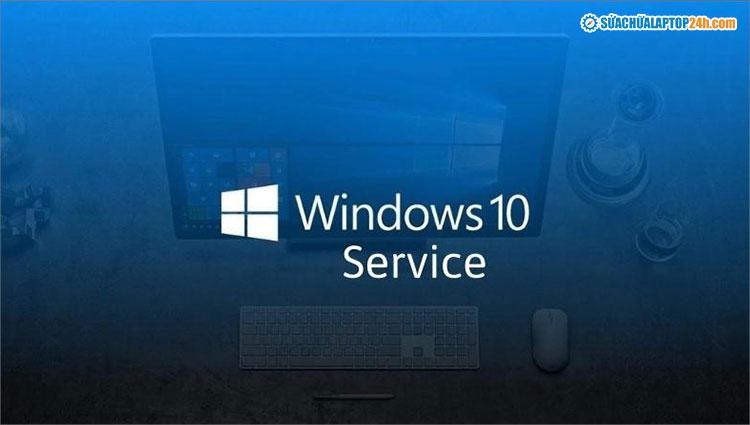
1. Dịch Vụ Windows Là Gì Và Tại Sao Nên Tắt Một Số Dịch Vụ?
1.1 Dịch Vụ Windows Là Gì?
Dịch vụ Windows là các chương trình chạy ngầm để hỗ trợ các chức năng và ứng dụng trên hệ điều hành. Một số dịch vụ là cần thiết để hệ thống hoạt động ổn định, nhưng một số khác có thể không thực sự cần thiết với nhu cầu sử dụng của bạn.
1.2 Lợi Ích Của Việc Tắt Các Dịch Vụ Không Cần Thiết
- Tăng tốc độ hệ thống: Giảm tải tài nguyên CPU và RAM.
- Khởi động nhanh hơn: Loại bỏ các dịch vụ không cần thiết giúp rút ngắn thời gian khởi động.
- Giảm nguy cơ bảo mật: Một số dịch vụ không cần thiết có thể tạo lỗ hổng bảo mật.
2. Các Dịch Vụ Có Thể Tắt Một Cách An Toàn
2.1 Các Dịch Vụ Liên Quan Đến Báo Cáo Lỗi
- Windows Error Reporting Service: Gửi thông tin lỗi về Microsoft. Bạn có thể tắt nếu không cần.
Cách tắt:
- Nhấn Windows + R, gõ services.msc và nhấn Enter.
- Tìm Windows Error Reporting Service.
- Nhấp chuột phải và chọn Properties, sau đó chọn Disabled.
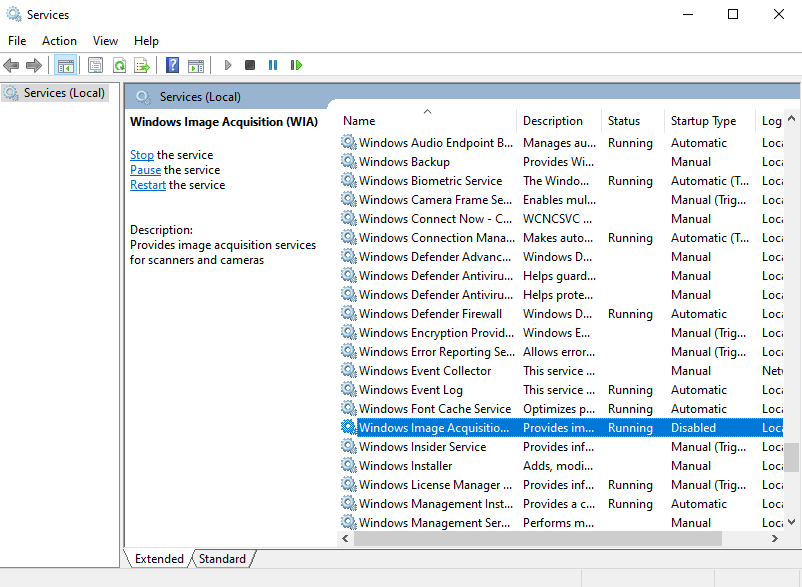
2.2 Các Dịch Vụ Liên Quan Đến Bluetooth (Nếu Không Dùng)
- Bluetooth Support Service: Nếu bạn không sử dụng Bluetooth, dịch vụ này có thể được vô hiệu hóa.
2.3 Các Dịch Vụ Liên Quan Đến Windows Update
- Windows Update: Nếu bạn muốn kiểm soát cập nhật thủ công, bạn có thể tạm thời tắt dịch vụ này.
Lưu ý: Không nên tắt lâu dài vì bạn có thể bỏ lỡ các bản vá bảo mật quan trọng.
2.4 Các Dịch Vụ Không Liên Quan Trực Tiếp Đến Hệ Thống
- Fax Service: Không cần thiết nếu bạn không dùng máy fax.
- Remote Desktop Services: Nếu không sử dụng tính năng truy cập từ xa.
- Print Spooler: Có thể tắt nếu bạn không sử dụng máy in.
3. Cách Tắt Dịch Vụ Không Cần Thiết Trên Windows
3.1 Sử Dụng Trình Quản Lý Dịch Vụ (Services.msc)
- Nhấn Windows + R, nhập services.msc, nhấn Enter.
- Tìm dịch vụ cần tắt.
- Nhấp chuột phải vào dịch vụ và chọn Properties.
- Ở mục Startup type, chọn Disabled.
- Nhấn OK để lưu thay đổi.
3.2 Sử Dụng System Configuration
- Nhấn Windows + R, nhập msconfig, nhấn Enter.
- Chuyển sang tab Services.
- Tích vào Hide all Microsoft services để tránh tắt nhầm dịch vụ quan trọng.
- Bỏ tích các dịch vụ không cần thiết và nhấn OK.
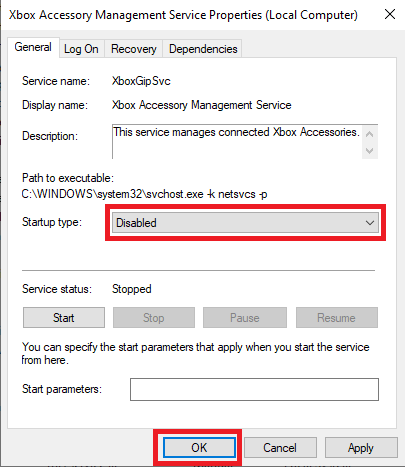
4. Những Lưu Ý Khi Tắt Dịch Vụ
4.1 Không Tắt Dịch Vụ Hệ Thống Quan Trọng
- Windows Audio: Liên quan đến âm thanh.
- Windows Defender Antivirus Service: Dịch vụ bảo vệ khỏi virus và phần mềm độc hại.
- Windows Explorer: Cần thiết để duyệt file.
4.2 Kiểm Tra Trước Khi Tắt
Đọc kỹ mô tả của dịch vụ trong Services.msc để biết dịch vụ đó có cần thiết hay không.
4.3 Sử Dụng Công Cụ Phụ Trợ
Sử dụng các công cụ như CCleaner hoặc Advanced SystemCare để quản lý và tối ưu hóa các dịch vụ một cách an toàn.
5. Câu Hỏi Thường Gặp (FAQs)
5.1 Tắt Nhiều Dịch Vụ Có Làm Hệ Thống Hoạt Động Không Ổn Định Không?
Nếu bạn chỉ tắt các dịch vụ không cần thiết và không ảnh hưởng đến hệ thống, Windows vẫn hoạt động bình thường.
5.2 Làm Sao Để Khôi Phục Dịch Vụ Đã Tắt?
Bạn có thể vào Services.msc, tìm dịch vụ đã tắt, nhấp chuột phải và chọn Properties, sau đó đặt lại Startup type thành Automatic hoặc Manual.
5.3 Có Nên Tắt Tất Cả Các Dịch Vụ Không Liên Quan?
Không. Một số dịch vụ có thể ảnh hưởng đến các ứng dụng bạn đang sử dụng. Hãy kiểm tra kỹ trước khi tắt.
6. Kết Luận
Việc tắt các dịch vụ không cần thiết trên Windows là một cách đơn giản nhưng hiệu quả để tăng tốc độ và hiệu suất của hệ thống. Tuy nhiên, hãy thực hiện cẩn thận và chỉ tắt những dịch vụ thực sự không cần thiết để tránh làm ảnh hưởng đến hệ thống.
Hãy chia sẻ bài viết này nếu bạn thấy hữu ích và muốn giúp bạn bè tối ưu hóa máy tính của họ!