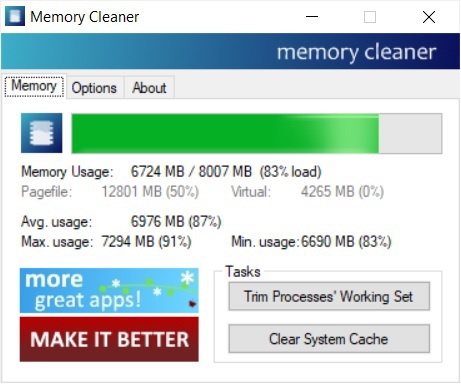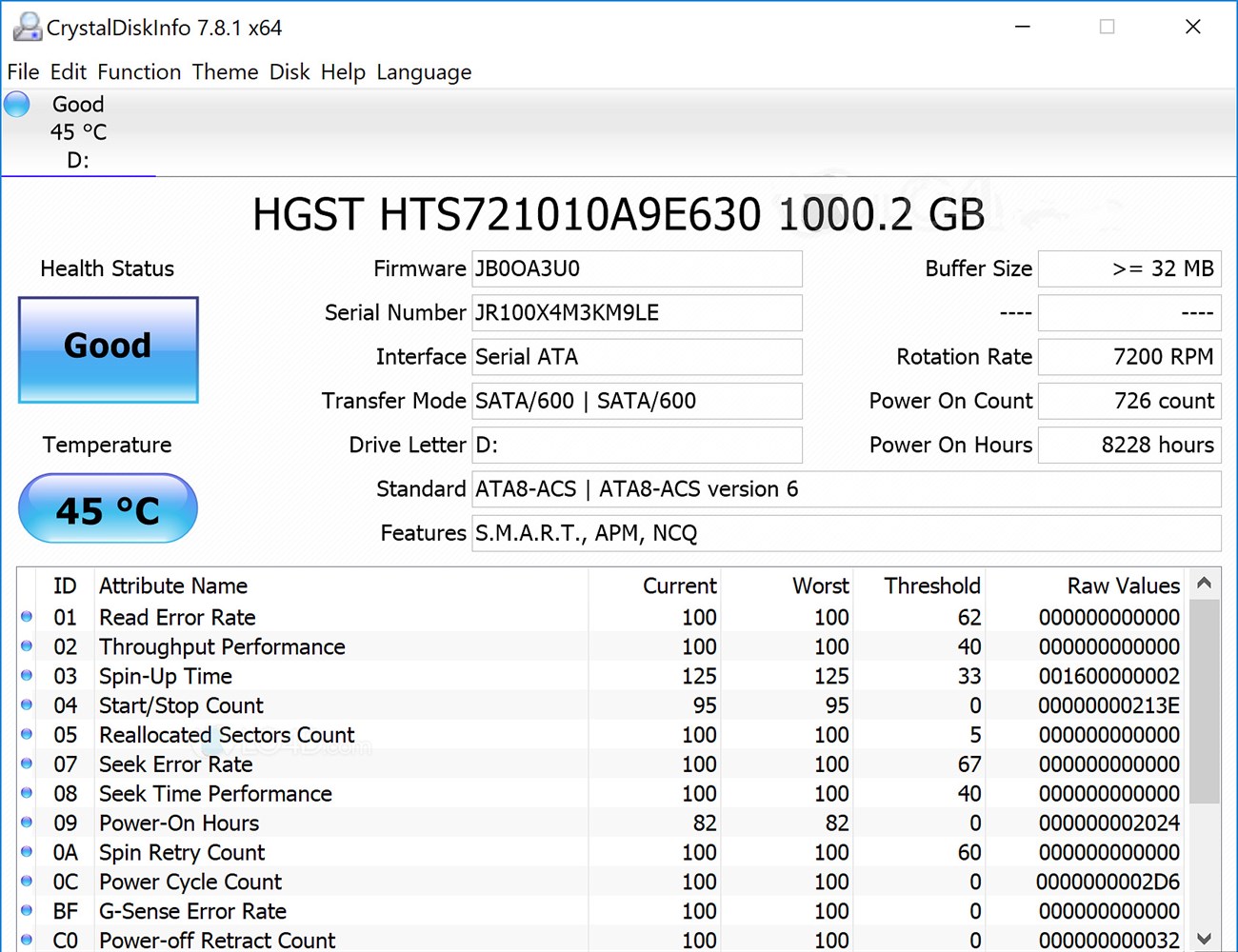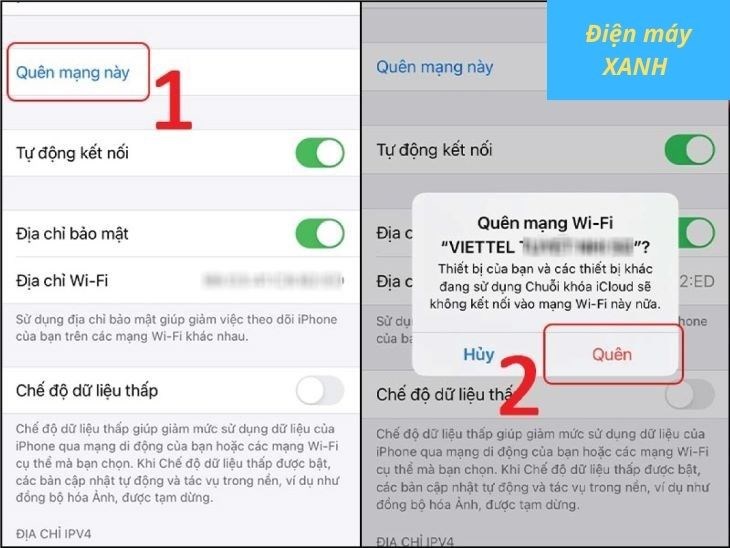Hướng Dẫn Tắt Tự Động Update Windows 10/11: Đơn Giản Và Hiệu Quả
Windows 10/11 được thiết kế để tự động cập nhật nhằm đảm bảo hệ thống luôn được bảo mật và tối ưu. Tuy nhiên, việc tự động update Windows đôi khi gây ra phiền phức như làm chậm hệ thống, mất dữ liệu hoặc làm gián đoạn công việc. Trong bài viết này, chúng tôi sẽ hướng dẫn bạn cách tắt tự động cập nhật Windows 10/11 một cách an toàn và nhanh chóng.
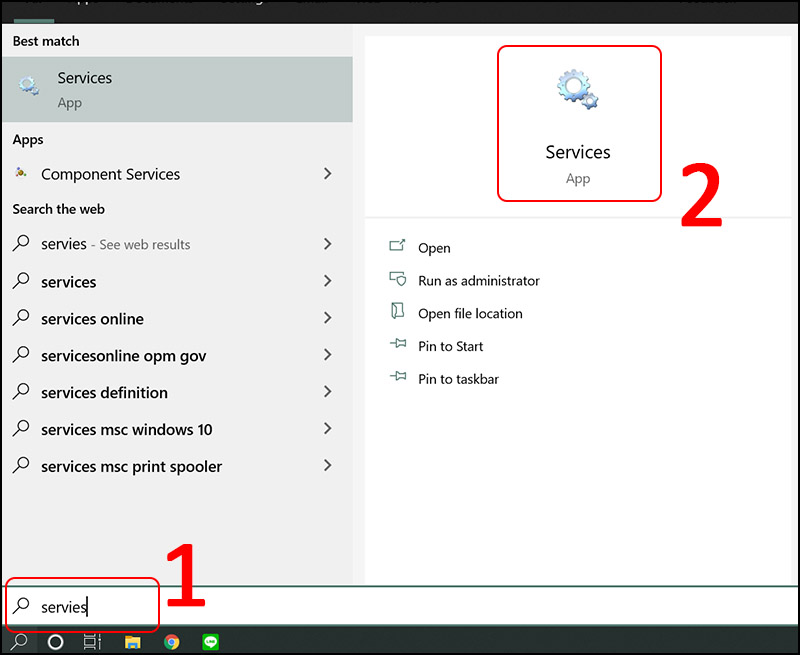
1. Tại Sao Nên Tắt Tự Động Update Windows?
1.1 Lợi Ích Của Việc Tự Động Cập Nhật
- Bảo mật hệ thống: Windows luôn cập nhật các bản vá lỗi bảo mật mới nhất.
- Cải thiện hiệu năng: Các bản cập nhật giúp hệ thống hoạt động mượt mà hơn.
1.2 Những Phiền Phức Khi Tự Động Cập Nhật
- Tiêu tốn tài nguyên: Việc cập nhật thường chiếm nhiều băng thông và làm chậm máy tính.
- Gián đoạn công việc: Hệ thống có thể khởi động lại không đúng lúc.
- Khả năng xảy ra lỗi: Một số bản cập nhật không tương thích có thể gây lỗi hệ thống.
Nếu bạn muốn kiểm soát thời điểm và cách cập nhật, việc tắt tự động update là lựa chọn phù hợp.
2. Cách Tắt Tự Động Update Windows
2.1 Sử Dụng Cài Đặt Windows
- Mở Settings bằng cách nhấn Windows + I.
- Chọn Update & Security > Windows Update.
- Nhấp vào Advanced Options.
- Trong mục Pause Updates, chọn thời gian tạm dừng cập nhật (tối đa 35 ngày).
Lưu ý: Đây chỉ là cách tạm dừng cập nhật, không phải giải pháp lâu dài.
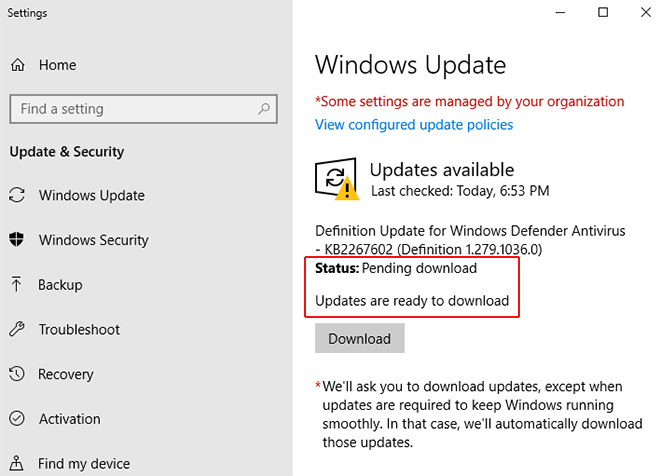
2.2 Tắt Qua Services
- Nhấn Windows + R, nhập services.msc và nhấn Enter.
- Tìm Windows Update trong danh sách.
- Nhấp chuột phải, chọn Properties.
- Trong mục Startup type, chọn Disabled.
- Nhấn Apply và OK.
Phương pháp này sẽ tắt hoàn toàn dịch vụ cập nhật cho đến khi bạn kích hoạt lại.
2.3 Sử Dụng Group Policy Editor (Windows Pro/Enterprise)
- Nhấn Windows + R, nhập gpedit.msc và nhấn Enter.
- Đi tới Computer Configuration > Administrative Templates > Windows Components > Windows Update.
- Nhấp đúp vào Configure Automatic Updates.
- Chọn Disabled và nhấn OK.
Lưu ý: Cách này chỉ áp dụng cho các phiên bản Windows Pro hoặc Enterprise.
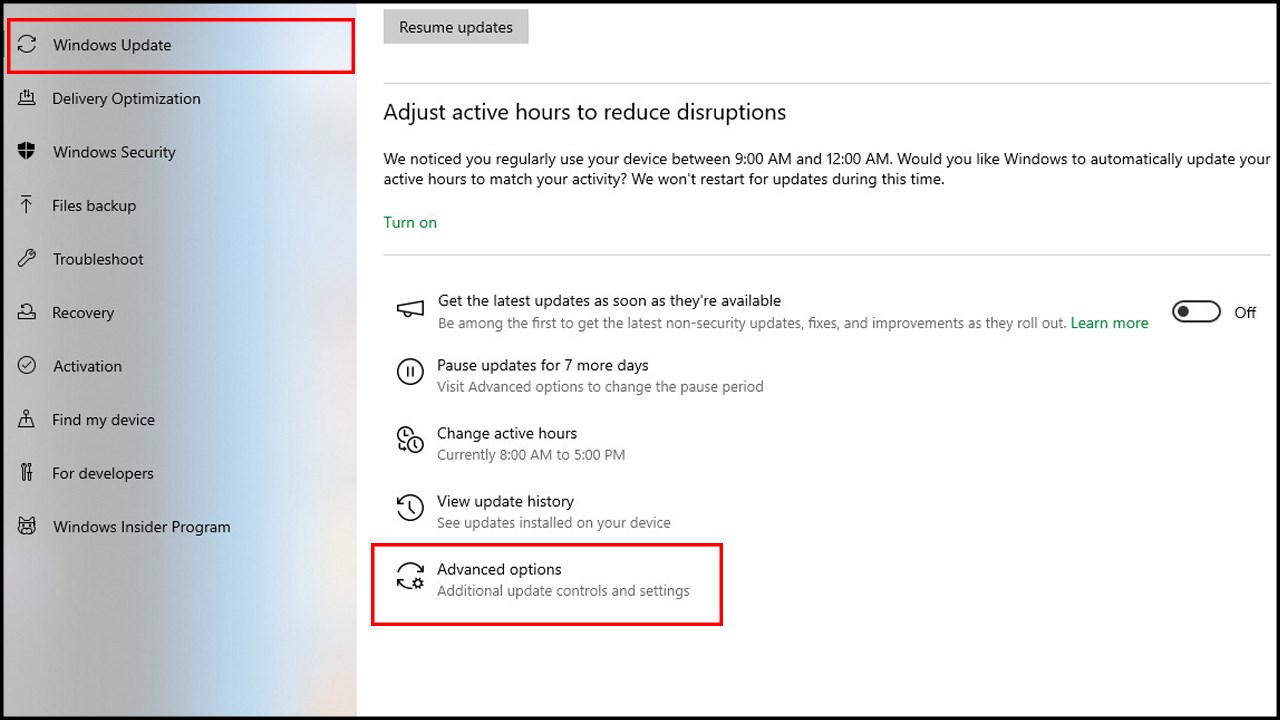
2.4 Tắt Qua Registry Editor
- Nhấn Windows + R, nhập regedit và nhấn Enter.
- Đi tới đường dẫn:
HKEY_LOCAL_MACHINESOFTWAREPoliciesMicrosoftWindowsWindowsUpdateAU. - Nhấp chuột phải, chọn New > DWORD (32-bit) Value và đặt tên là NoAutoUpdate.
- Nhấp đúp vào NoAutoUpdate, nhập giá trị 1 và nhấn OK.
Hãy cẩn thận khi sử dụng Registry Editor để tránh gây lỗi hệ thống.
2.5 Sử Dụng Công Cụ Hỗ Trợ
Nếu bạn không muốn thao tác thủ công, hãy sử dụng phần mềm như:
- StopUpdates10: Dễ dàng tắt/mở cập nhật Windows chỉ với một cú nhấp chuột.
- Winaero Tweaker: Công cụ đa năng hỗ trợ tùy chỉnh Windows.
3. Những Lưu Ý Khi Tắt Tự Động Update
- Cập nhật thủ công định kỳ: Đảm bảo hệ thống luôn được bảo mật.
- Không tắt nếu sử dụng phần mềm nhạy cảm: Các bản vá bảo mật rất quan trọng cho môi trường doanh nghiệp.
- Sao lưu dữ liệu trước khi thực hiện: Để tránh mất mát dữ liệu quan trọng.
4. Câu Hỏi Thường Gặp (FAQs)
4.1 Tôi Có Thể Kích Hoạt Lại Cập Nhật Không?
Có. Chỉ cần vào Settings > Update & Security và nhấn Check for updates.
4.2 Tắt Cập Nhật Có An Toàn Không?
Tắt cập nhật an toàn nếu bạn tự kiểm tra và cập nhật thủ công. Tuy nhiên, nên bật lại định kỳ để đảm bảo an toàn bảo mật.
4.3 Làm Sao Để Tắt Update Mà Không Ảnh Hưởng Đến Các Dịch Vụ Khác?
Sử dụng phương pháp tạm dừng trong Settings hoặc công cụ như StopUpdates10 để kiểm soát dễ dàng.
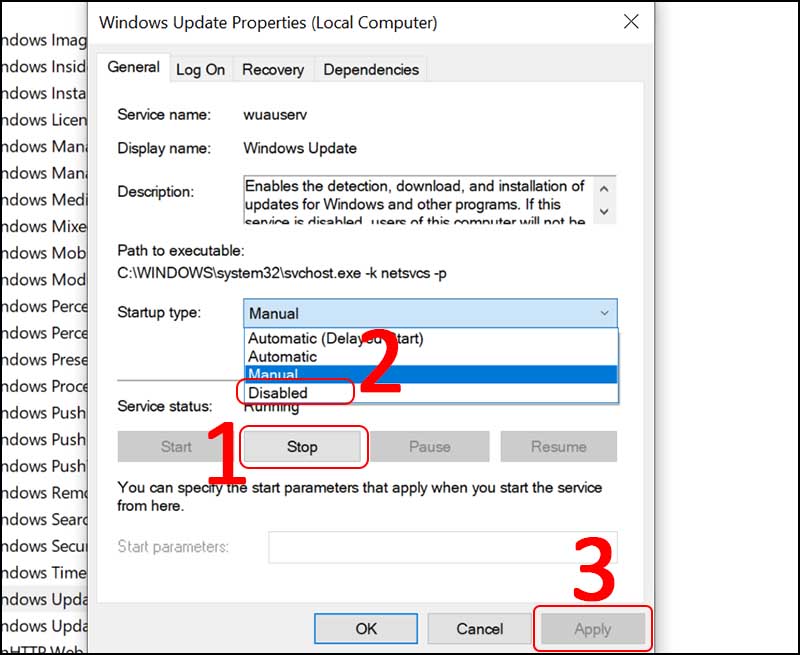
5. Kết Luận
Việc tắt tự động update Windows giúp bạn kiểm soát tốt hơn hệ thống của mình, tránh những phiền toái không mong muốn. Tuy nhiên, đừng quên cập nhật thủ công định kỳ để đảm bảo hệ thống luôn được bảo mật và hoạt động hiệu quả. Hãy áp dụng các cách trên để tối ưu hóa trải nghiệm sử dụng Windows của bạn.
Chia sẻ bài viết nếu bạn thấy hữu ích và đừng quên theo dõi để nhận thêm nhiều thủ thuật hay khác!