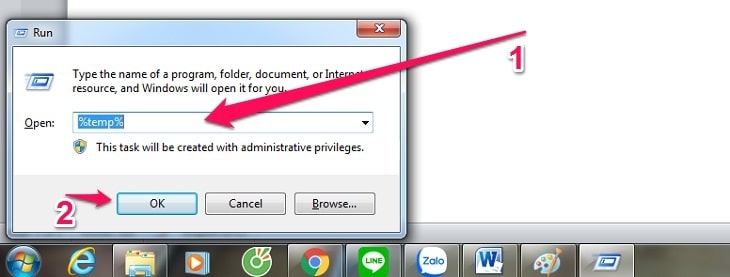Thủ Thuật Máy Tính Windows 10: Những Mẹo Và Tips Hữu Ích Để Tăng Cường Hiệu Suất
Windows 10 là hệ điều hành phổ biến nhất trên thế giới, được sử dụng rộng rãi từ các máy tính cá nhân đến các thiết bị doanh nghiệp. Tuy nhiên, không phải ai cũng tận dụng hết các tính năng mạnh mẽ mà Windows 10 cung cấp. Bài viết này sẽ chia sẻ với bạn những thủ thuật máy tính Windows 10 vô cùng hữu ích, giúp bạn tối ưu hóa hệ thống, tăng cường hiệu suất làm việc, và mang lại trải nghiệm người dùng mượt mà hơn.
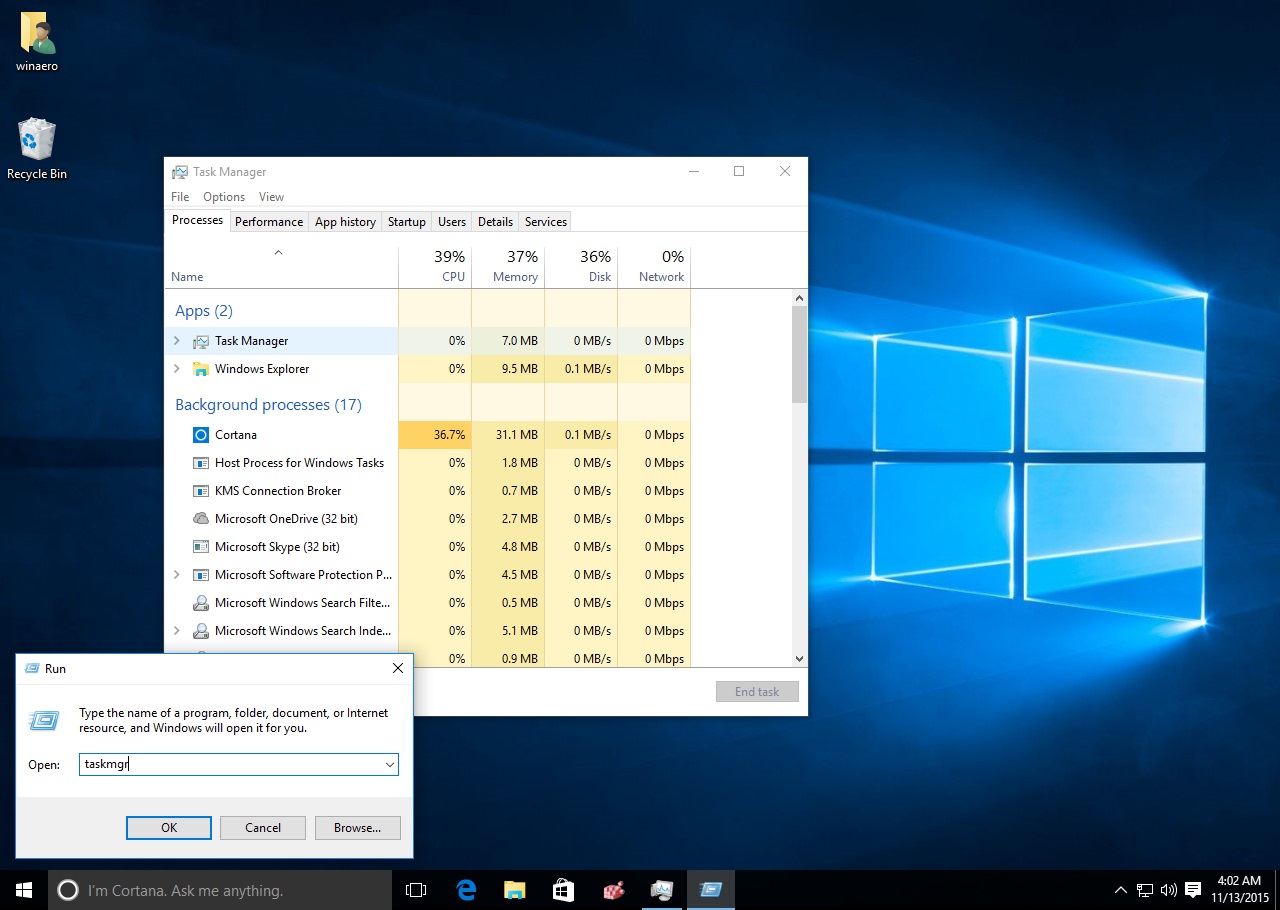
1. Tăng Tốc Độ Máy Tính Windows 10
Nếu bạn cảm thấy máy tính của mình chạy chậm sau một thời gian sử dụng, đừng vội lo lắng. Dưới đây là một số cách để tăng tốc máy tính Windows 10:
Tắt các ứng dụng khởi động cùng hệ thống
Nhiều ứng dụng không cần thiết tự động khởi động khi bạn bật máy tính, làm giảm tốc độ khởi động. Để quản lý các ứng dụng khởi động, làm theo các bước sau:
- Nhấn Ctrl + Shift + Esc để mở Task Manager.
- Chuyển đến tab Startup.
- Tắt các ứng dụng không cần thiết bằng cách nhấp chuột phải và chọn Disable.
Dọn dẹp ổ đĩa
Hệ thống của bạn sẽ chạy nhanh hơn nếu không có quá nhiều dữ liệu không cần thiết. Để dọn dẹp ổ đĩa, làm theo các bước sau:
- Tìm kiếm “Disk Cleanup” trong menu Start và mở công cụ.
- Chọn ổ đĩa bạn muốn dọn dẹp (thường là ổ C).
- Chọn các loại tệp bạn muốn xóa, chẳng hạn như tệp tạm thời, bộ nhớ đệm trình duyệt, và các tệp hệ thống không cần thiết.
- Nhấn OK và sau đó chọn Delete Files.
Tăng bộ nhớ RAM ảo
Nếu máy tính của bạn có ít RAM, bạn có thể tăng bộ nhớ ảo (virtual memory) để cải thiện hiệu suất:
- Vào Control Panel > System > Advanced system settings.
- Trong phần Performance, chọn Settings.
- Chuyển đến tab Advanced, nhấn Virtual Memory, và chỉnh sửa các thông số.
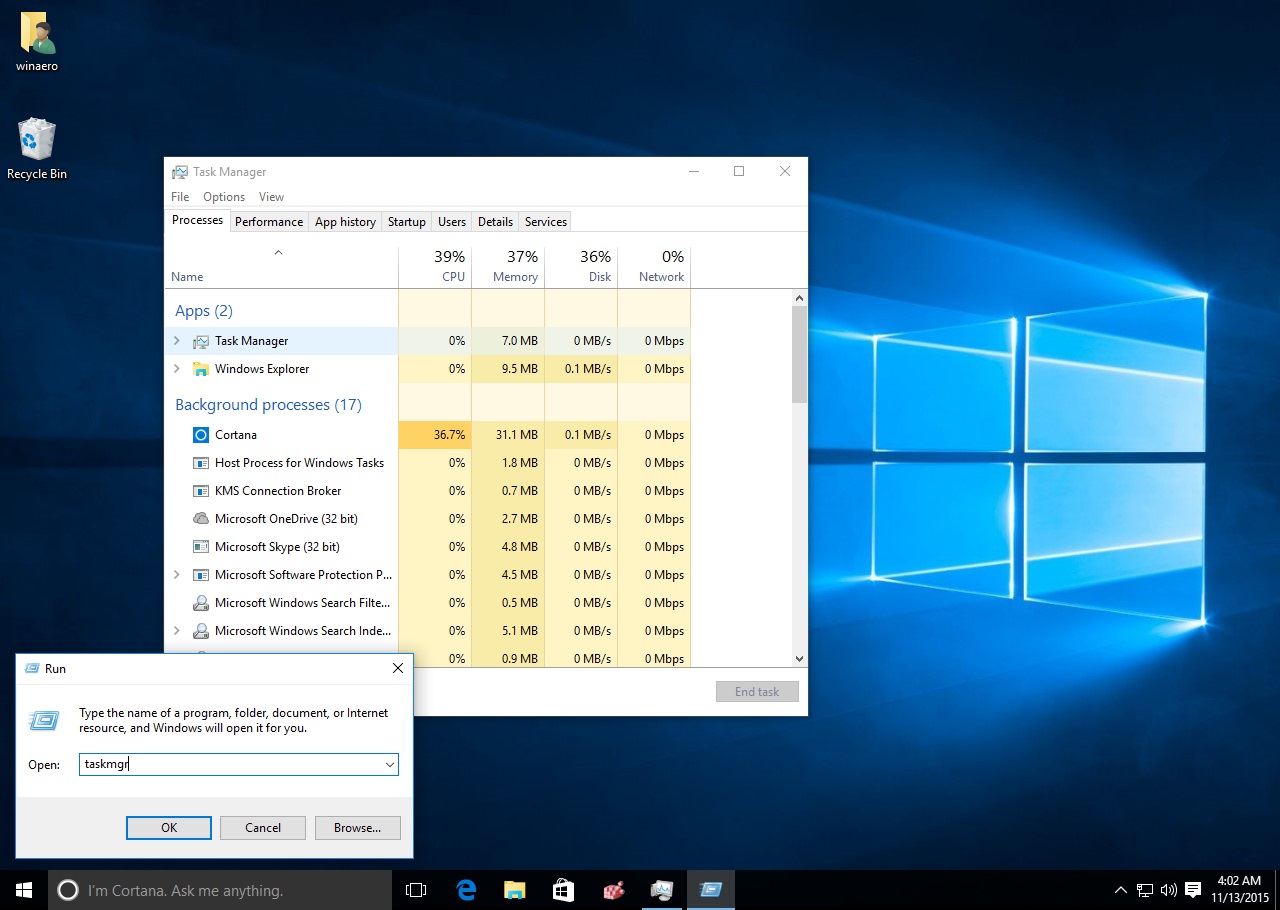
2. Sử Dụng Cortana Mạnh Mẽ Hơn
Cortana, trợ lý ảo của Windows 10, có thể làm nhiều việc hơn bạn tưởng. Bạn có thể sử dụng Cortana để thực hiện các tác vụ nhanh chóng mà không cần phải rời khỏi bàn làm việc:
- Tìm kiếm nhanh: Bạn có thể sử dụng Cortana để tìm kiếm các ứng dụng, tệp, hoặc thông tin trên web chỉ bằng giọng nói.
- Đặt nhắc nhở: Cortana có thể nhắc bạn làm việc gì vào thời gian cụ thể.
- Mở ứng dụng: Sử dụng Cortana để mở các ứng dụng mà bạn thường xuyên sử dụng mà không cần phải điều hướng qua Start Menu.
Cách kích hoạt Cortana:
- Nhấp vào Search bar trong Taskbar.
- Chọn Cortana và bật chế độ Voice Activation trong phần cài đặt.
3. Sử Dụng Các Phím Tắt Hữu Ích
Windows 10 có rất nhiều phím tắt giúp bạn làm việc nhanh chóng hơn và tiết kiệm thời gian. Dưới đây là một số phím tắt quan trọng bạn nên biết:
- Windows + D: Hiển thị hoặc ẩn màn hình Desktop.
- Windows + Tab: Mở Task View để xem tất cả cửa sổ đang mở.
- Alt + Tab: Chuyển đổi giữa các cửa sổ đang mở.
- Windows + L: Khóa màn hình máy tính.
- Ctrl + Shift + N: Tạo thư mục mới trong File Explorer.
- Windows + P: Chuyển đổi giữa các chế độ hiển thị khi kết nối với màn hình thứ hai.
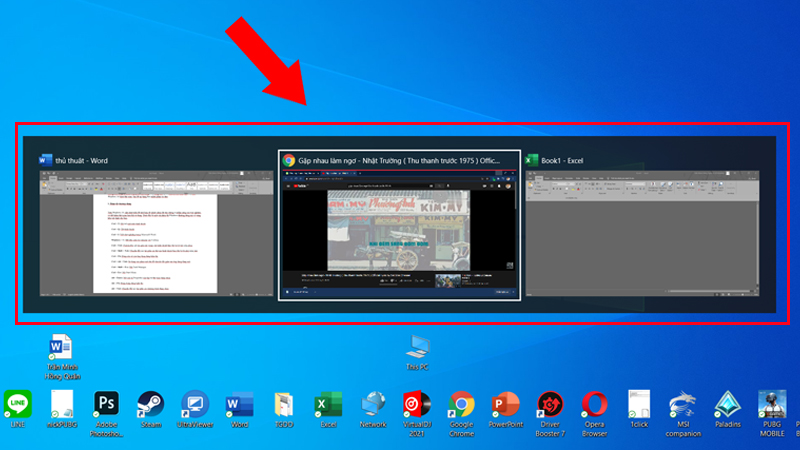
4. Quản Lý Nhiều Cửa Sổ Với Snap Assist
Một tính năng tuyệt vời của Windows 10 là Snap Assist, cho phép bạn chia màn hình thành nhiều cửa sổ để làm việc hiệu quả hơn. Để sử dụng Snap Assist:
- Mở một cửa sổ bất kỳ.
- Kéo cửa sổ đến bên trái hoặc bên phải màn hình cho đến khi nó tự động “ghim” vào vị trí.
- Mở cửa sổ khác và kéo vào vị trí còn lại.
Ngoài ra, bạn có thể sử dụng phím tắt Windows + Left Arrow và Windows + Right Arrow để nhanh chóng sắp xếp các cửa sổ.
5. Bảo Mật và Tiết Kiệm Năng Lượng
Bảo mật với Windows Defender
Windows 10 đã tích hợp sẵn phần mềm diệt virus Windows Defender, giúp bảo vệ máy tính của bạn khỏi các mối nguy hiểm từ virus và phần mềm độc hại. Để kiểm tra tình trạng bảo mật:
- Mở Settings > Update & Security > Windows Security.
- Kiểm tra các mục như Virus & Threat Protection, Firewall & Network Protection.
Chế độ tiết kiệm năng lượng
Nếu bạn sử dụng laptop, Windows 10 cung cấp các chế độ tiết kiệm năng lượng giúp kéo dài thời gian sử dụng. Để bật chế độ tiết kiệm năng lượng:
- Vào Settings > System > Power & sleep.
- Chọn chế độ Power saver trong phần Power mode.
6. Cài Đặt và Quản Lý Ứng Dụng
Windows 10 có một Microsoft Store nơi bạn có thể tải và cài đặt các ứng dụng miễn phí và trả phí. Bạn có thể dễ dàng quản lý các ứng dụng đã cài đặt qua Settings > Apps. Hãy chắc chắn cập nhật ứng dụng thường xuyên để tận dụng các tính năng mới và sửa lỗi.
7. Quản Lý Thông Báo và Cảnh Báo
Khi bạn sử dụng Windows 10, các thông báo có thể trở thành một phiền toái. Bạn có thể tắt hoặc tùy chỉnh thông báo theo các bước sau:
- Vào Settings > System > Notifications & actions.
- Tắt hoặc tùy chỉnh thông báo từ từng ứng dụng.
8. FAQ – Những Câu Hỏi Thường Gặp
1. Làm sao để Windows 10 không khởi động chậm?
Để tăng tốc quá trình khởi động, bạn có thể tắt các ứng dụng không cần thiết khởi động cùng hệ thống (vào Task Manager > Startup) và dọn dẹp ổ đĩa để xóa các tệp không cần thiết.
2. Cortana có thể làm gì trên Windows 10?
Cortana là một trợ lý ảo có thể giúp bạn tìm kiếm thông tin, đặt nhắc nhở, mở ứng dụng và nhiều tính năng khác chỉ bằng giọng nói.
3. Windows Defender có đủ mạnh để bảo vệ máy tính của tôi không?
Windows Defender là một công cụ bảo mật mạnh mẽ và được tích hợp sẵn trong Windows 10. Tuy nhiên, nếu bạn cần thêm tính năng bảo vệ, có thể cài đặt phần mềm diệt virus bên thứ ba.
4. Làm sao để tăng hiệu suất máy tính Windows 10?
Bạn có thể tăng hiệu suất máy tính bằng cách tắt các ứng dụng khởi động, dọn dẹp ổ đĩa, và tăng bộ nhớ ảo. Thêm vào đó, việc cập nhật các driver và hệ điều hành cũng rất quan trọng.
Kết Luận
Windows 10 mang đến rất nhiều tính năng hữu ích mà bạn có thể khai thác để tối ưu hóa máy tính của mình. Việc sử dụng các thủ thuật máy tính Windows 10 sẽ giúp bạn tiết kiệm thời gian, tăng hiệu suất và nâng cao trải nghiệm người dùng. Hãy thử áp dụng những mẹo trên để có một hệ thống Windows 10 mượt mà và hiệu quả hơn.