Thủ Thuật Sử Dụng Máy Tính Windows 7: Tối Ưu Hóa Hiệu Suất và Trải Nghiệm Người Dùng
Windows 7, dù đã ra mắt từ lâu, vẫn là hệ điều hành yêu thích của nhiều người dùng nhờ vào giao diện trực quan, dễ sử dụng và sự ổn định mà nó mang lại. Tuy nhiên, như mọi hệ điều hành khác, Windows 7 cũng có thể gặp phải một số vấn đề về hiệu suất hoặc bảo mật nếu không được tối ưu đúng cách. Trong bài viết này, chúng tôi sẽ chia sẻ với bạn các thủ thuật sử dụng máy tính Windows 7 để cải thiện hiệu suất, bảo mật và trải nghiệm người dùng.
1. Tắt các dịch vụ không cần thiết để cải thiện hiệu suất
Một trong những cách nhanh chóng để cải thiện hiệu suất máy tính Windows 7 là tắt các dịch vụ không cần thiết. Các dịch vụ này có thể chạy ngầm và chiếm dụng tài nguyên hệ thống mà không mang lại lợi ích thực tế cho người dùng. Bạn có thể làm như sau:
- Mở hộp thoại Run (Win + R), gõ
msconfigvà nhấn Enter. - Chọn tab Services.
- Bỏ chọn các dịch vụ không cần thiết (nhớ kiểm tra kỹ trước khi tắt để tránh ảnh hưởng đến các phần mềm quan trọng).
Các dịch vụ có thể tắt:
- Print Spooler (nếu không sử dụng máy in).
- Windows Defender (nếu bạn đang sử dụng phần mềm bảo mật khác).
Việc này giúp giảm thiểu tải hệ thống và tăng tốc máy tính đáng kể.
2. Tối ưu hóa bộ nhớ ảo
Windows 7 sử dụng bộ nhớ ảo để thay thế bộ nhớ vật lý khi RAM của bạn đầy. Tuy nhiên, bộ nhớ ảo không phải lúc nào cũng được tối ưu tốt nhất. Bạn có thể tối ưu hóa nó theo cách sau:
- Vào Control Panel, chọn System and Security > System.
- Chọn Advanced System Settings bên trái.
- Trong tab Advanced, chọn Settings dưới mục Performance.
- Chọn tab Advanced và điều chỉnh Virtual Memory.
Lưu ý: Bạn có thể tăng dung lượng bộ nhớ ảo để cải thiện hiệu suất khi làm việc với các ứng dụng nặng.
3. Tắt hiệu ứng hình ảnh không cần thiết
Windows 7 có nhiều hiệu ứng hình ảnh đẹp mắt như transparency, animations và shadow effects. Tuy nhiên, nếu bạn muốn máy tính chạy nhanh hơn, việc tắt các hiệu ứng này là một lựa chọn tốt.
- Vào Control Panel > System and Security > System.
- Chọn Advanced System Settings.
- Trong tab Settings (dưới mục Performance), chọn Adjust for best performance.
Các hiệu ứng có thể tắt:
- Animations.
- Transparency.
- Visual effects không cần thiết.
Việc này giúp giảm tải CPU và cải thiện tốc độ máy tính.
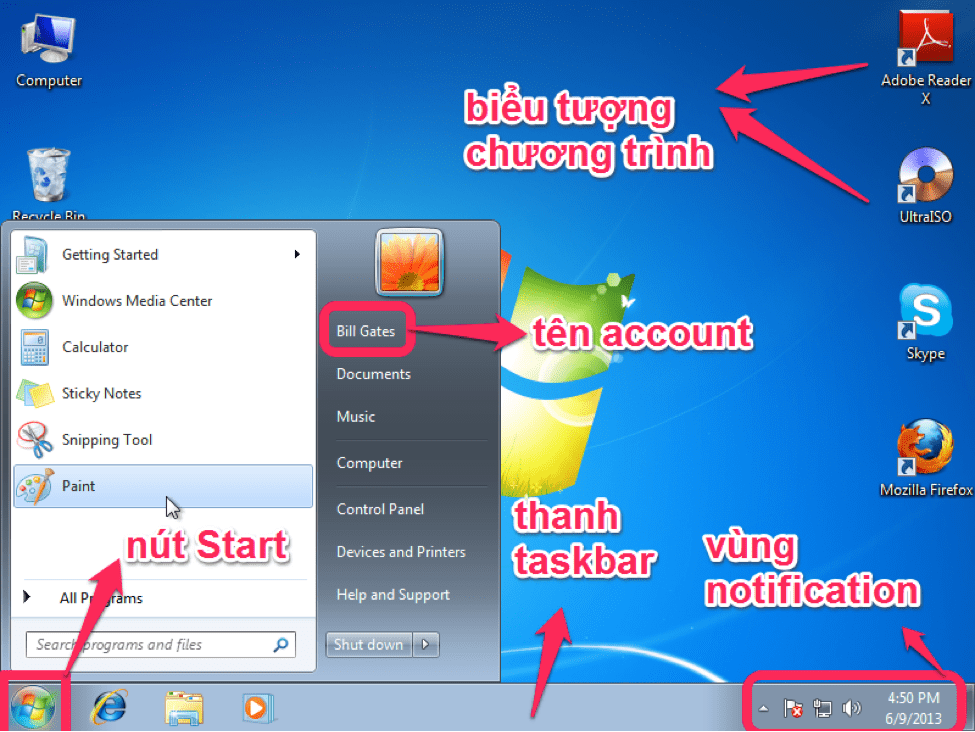
4. Cập nhật hệ điều hành và phần mềm
Cập nhật Windows 7 là một trong những cách tốt nhất để đảm bảo máy tính của bạn luôn hoạt động ổn định. Mặc dù Windows 7 không còn được Microsoft hỗ trợ chính thức, bạn vẫn có thể cập nhật các bản vá bảo mật và phần mềm quan trọng:
- Vào Control Panel > Windows Update.
- Kiểm tra và cài đặt các bản cập nhật có sẵn.
Ngoài ra, hãy đảm bảo các phần mềm bên ngoài cũng được cập nhật thường xuyên để tránh các lỗ hổng bảo mật.
5. Xóa các tệp tạm thời và không cần thiết
Các tệp tạm thời (temporary files) và tệp hệ thống lỗi thời có thể làm chậm máy tính của bạn. Bạn có thể sử dụng công cụ Disk Cleanup để xóa các tệp này:
- Mở Disk Cleanup bằng cách gõ “disk cleanup” vào menu Start.
- Chọn ổ đĩa cần quét (thường là ổ C:).
- Chọn các loại tệp bạn muốn xóa (tệp tạm thời, tệp hệ thống, v.v.).
Điều này giúp giải phóng dung lượng đĩa và tăng tốc máy tính.
6. Quản lý chương trình khởi động
Máy tính của bạn sẽ chạy chậm hơn nếu quá nhiều chương trình khởi động cùng lúc khi mở máy. Bạn có thể quản lý chương trình khởi động để tăng tốc thời gian khởi động máy tính.
- Mở Task Manager (Ctrl + Shift + Esc).
- Chuyển sang tab Startup.
- Vô hiệu hóa các chương trình không cần thiết khi khởi động.
Lưu ý: Chỉ vô hiệu hóa các chương trình không quan trọng đối với công việc của bạn.
7. Cài đặt phần mềm diệt virus nhẹ và hiệu quả
Một phần mềm diệt virus nặng nề có thể làm chậm máy tính của bạn. Thay vào đó, hãy chọn các phần mềm diệt virus nhẹ và hiệu quả như Avast, Bitdefender, hoặc Windows Defender (nếu bạn không muốn cài thêm phần mềm).
Lý do: Các phần mềm diệt virus này không chỉ bảo vệ máy tính mà còn không làm ảnh hưởng quá nhiều đến tốc độ hoạt động của hệ thống.
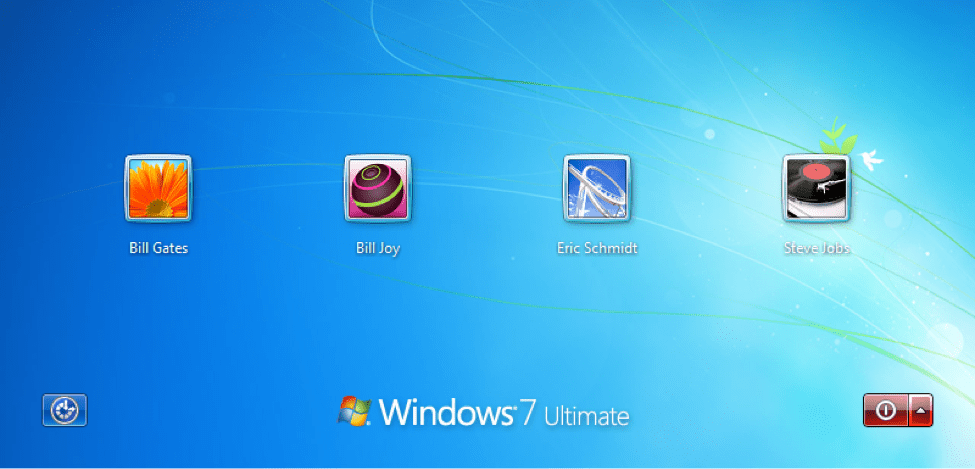
8. Thực hiện bảo trì định kỳ
Để máy tính Windows 7 luôn hoạt động hiệu quả, bạn cần thực hiện bảo trì định kỳ. Điều này bao gồm các công việc như:
- Chạy Disk Cleanup để xóa tệp không cần thiết.
- Chạy Disk Defragmenter để tối ưu hóa ổ đĩa cứng.
- Kiểm tra phần mềm diệt virus để phát hiện các mối đe dọa.
Việc bảo trì định kỳ sẽ giúp duy trì hiệu suất ổn định và tăng tuổi thọ cho máy tính của bạn.
9. Thay thế phần cứng nếu cần thiết
Cuối cùng, nếu máy tính của bạn đã cũ và các phương pháp tối ưu hóa không giúp cải thiện nhiều, có thể bạn cần nâng cấp phần cứng. Các lựa chọn nâng cấp bao gồm:
- Tăng dung lượng RAM.
- Thay ổ cứng HDD bằng SSD để cải thiện tốc độ đọc/ghi dữ liệu.
- Nâng cấp card đồ họa nếu bạn làm việc với các ứng dụng đồ họa nặng.
Việc này có thể giúp máy tính của bạn hoạt động mượt mà hơn, đặc biệt là khi xử lý các tác vụ nặng.
FAQ về Thủ Thuật Windows 7
1. Tại sao Windows 7 vẫn được sử dụng nhiều dù Microsoft ngừng hỗ trợ?
Dù Microsoft ngừng hỗ trợ Windows 7 từ năm 2020, nhiều người vẫn thích dùng vì hệ điều hành này ổn định và dễ sử dụng. Hơn nữa, phần mềm và phần cứng cũ vẫn tương thích với Windows 7.
2. Có phần mềm nào giúp tối ưu hóa máy tính Windows 7 tự động không?
Có, bạn có thể sử dụng các phần mềm như CCleaner, Advanced SystemCare để tối ưu hóa máy tính một cách tự động.
3. Máy tính Windows 7 của tôi chạy chậm, tôi nên làm gì?
Hãy thử các thủ thuật tối ưu hóa mà bài viết đã đề cập như tắt dịch vụ không cần thiết, tăng bộ nhớ ảo, và xóa tệp không cần thiết. Nếu vấn đề vẫn không giải quyết được, hãy thử nâng cấp phần cứng hoặc chuyển sang hệ điều hành mới.
4. Windows 7 có an toàn không khi sử dụng Internet?
Vì Windows 7 không còn được cập nhật bảo mật, bạn nên sử dụng phần mềm bảo mật và hạn chế kết nối internet nếu không cần thiết. Ngoài ra, hãy chuyển sang các hệ điều hành mới hơn để bảo mật tốt hơn.
Kết luận
Việc sử dụng thủ thuật sử dụng máy tính Windows 7 đúng cách có thể giúp bạn tối ưu hóa hiệu suất, tăng tuổi thọ cho máy tính và cải thiện trải nghiệm người dùng. Tuy nhiên, nếu máy tính của bạn đã quá cũ, việc nâng cấp phần cứng hoặc chuyển sang một hệ điều hành mới như Windows 10 hoặc Windows 11 có thể là lựa chọn tốt hơn.
