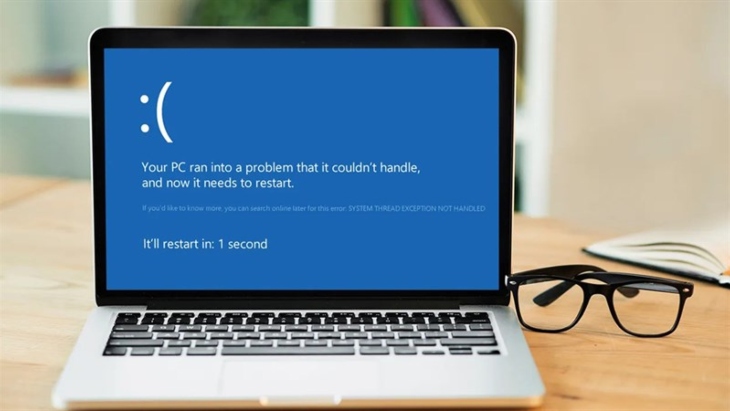Thủ Thuật Tối Ưu Hệ Thống Máy Tính: Nâng Cao Hiệu Suất Và Tăng Tốc Công Việc
Trong thế giới công nghệ hiện nay, tối ưu hóa hệ thống máy tính là một yếu tố quan trọng giúp người dùng làm việc hiệu quả hơn, tiết kiệm thời gian và tận dụng tối đa tài nguyên phần cứng có sẵn. Bài viết này sẽ cung cấp cho bạn những thủ thuật tối ưu hóa máy tính đơn giản nhưng vô cùng hiệu quả, giúp máy tính của bạn hoạt động nhanh hơn, mượt mà hơn và ít gặp phải sự cố hơn.

Tại Sao Cần Tối Ưu Hóa Máy Tính?
Khi sử dụng máy tính trong thời gian dài, các chương trình, ứng dụng và dữ liệu sẽ khiến hệ thống trở nên nặng nề, chậm chạp. Điều này không chỉ ảnh hưởng đến hiệu suất công việc mà còn có thể dẫn đến các sự cố nghiêm trọng như máy tính bị đơ, lỗi hệ thống hoặc thậm chí mất dữ liệu.
Lợi ích của việc tối ưu hóa máy tính:
- Tăng tốc độ làm việc: Máy tính chạy nhanh hơn, giúp tiết kiệm thời gian trong các tác vụ hàng ngày.
- Cải thiện hiệu suất: Giúp các ứng dụng, phần mềm hoạt động mượt mà hơn.
- Tiết kiệm tài nguyên hệ thống: Giảm tải cho phần cứng, giúp máy tính hoạt động lâu dài mà không gặp phải tình trạng quá tải.
Các Thủ Thuật Tối Ưu Hệ Thống Máy Tính Hiệu Quả
1. Dọn Dẹp Bộ Nhớ Cache và Tệp Tạm
Sau khi sử dụng máy tính trong một thời gian dài, bộ nhớ cache và các tệp tạm sẽ dần tích lũy, làm đầy ổ cứng và làm chậm hệ thống. Bạn có thể sử dụng Disk Cleanup (Dọn dẹp ổ đĩa) hoặc phần mềm CCleaner để loại bỏ các tệp không cần thiết này.
- Bước 1: Mở Disk Cleanup bằng cách gõ “Disk Cleanup” vào thanh tìm kiếm và chọn ổ đĩa cần dọn dẹp.
- Bước 2: Chọn các loại tệp bạn muốn xóa và nhấn “OK”.
2. Tắt Các Ứng Dụng Khởi Động Cùng Hệ Thống
Có nhiều ứng dụng tự động khởi động cùng hệ thống khi bạn bật máy tính. Những ứng dụng này chiếm tài nguyên hệ thống ngay từ khi bắt đầu, làm giảm hiệu suất của máy tính.
- Bước 1: Mở Task Manager (Quản lý tác vụ) bằng cách nhấn Ctrl + Shift + Esc.
- Bước 2: Chuyển sang tab Startup và tắt các ứng dụng không cần thiết.
3. Cập Nhật Driver và Phần Mềm
Các driver và phần mềm cũ có thể gây xung đột và làm chậm hệ thống. Đảm bảo bạn luôn cập nhật các driver phần cứng và phần mềm mới nhất để duy trì hiệu suất tối ưu.
- Bước 1: Truy cập Device Manager (Quản lý thiết bị) để kiểm tra và cập nhật driver.
- Bước 2: Cập nhật phần mềm thông qua Windows Update hoặc trang web của nhà sản xuất phần mềm.
4. Tăng Cường Tốc Độ Khởi Động Hệ Thống
Nếu máy tính của bạn mất quá nhiều thời gian để khởi động, việc tối ưu hóa Windows startup sẽ giúp giảm thời gian này.
- Bước 1: Mở Task Manager và vào tab Startup.
- Bước 2: Vô hiệu hóa những ứng dụng không cần thiết khi khởi động.
5. Chống Phân Mảnh Đĩa Cứng (Defragment)
Khi sử dụng ổ cứng HDD, dữ liệu bị phân tán có thể làm giảm hiệu suất đọc/ghi. Bạn nên thực hiện chống phân mảnh định kỳ để tăng tốc quá trình truy cập dữ liệu.
- Bước 1: Mở Defragment and Optimize Drives (Chống phân mảnh và tối ưu hóa ổ đĩa).
- Bước 2: Chọn ổ cứng và nhấn Optimize để bắt đầu quá trình chống phân mảnh.
6. Sử Dụng SSD Thay Vì HDD
Nếu máy tính của bạn vẫn đang sử dụng ổ cứng HDD, hãy cân nhắc nâng cấp lên ổ cứng SSD (Solid State Drive). SSD không chỉ giúp tăng tốc độ khởi động hệ thống mà còn làm tăng hiệu suất tổng thể của máy tính.
7. Tắt Các Hiệu Ứng Đồ Họa Không Cần Thiết
Windows 10 có nhiều hiệu ứng đồ họa như chuyển động, bóng đổ, v.v., có thể làm giảm hiệu suất hệ thống.
- Bước 1: Vào System Properties (Thuộc tính hệ thống).
- Bước 2: Chọn Advanced system settings và trong mục Performance, nhấn Settings.
- Bước 3: Chọn Adjust for best performance để tắt các hiệu ứng không cần thiết.
Các Công Cụ Hỗ Trợ Tối Ưu Hóa Máy Tính
1. CCleaner
CCleaner là một phần mềm miễn phí giúp dọn dẹp bộ nhớ cache, xóa các tệp tạm thời và sửa chữa các lỗi trong hệ thống. Phần mềm này giúp cải thiện hiệu suất của máy tính một cách nhanh chóng.
- Tải CCleaner tại: https://www.ccleaner.com.
2. Advanced SystemCare
Advanced SystemCare cung cấp một loạt các công cụ để tối ưu hóa máy tính, bao gồm dọn dẹp hệ thống, tăng tốc Internet, bảo vệ quyền riêng tư và bảo mật.
- Tải Advanced SystemCare tại: https://www.iobit.com.
FAQ – Các Câu Hỏi Thường Gặp
1. Tại sao máy tính của tôi vẫn chậm dù đã tối ưu hóa?
- Nếu máy tính vẫn chậm sau khi tối ưu hóa, có thể phần cứng của máy tính đã lỗi thời hoặc gặp sự cố nghiêm trọng. Bạn nên kiểm tra ổ cứng và RAM, và có thể nâng cấp phần cứng nếu cần thiết.
2. Có cần phải tắt Windows Update để tối ưu hóa máy tính không?
- Không nên tắt Windows Update vì việc cập nhật các bản vá bảo mật và cải tiến hệ thống rất quan trọng. Tuy nhiên, bạn có thể điều chỉnh lịch cập nhật để tránh bị gián đoạn trong công việc.
3. Tôi có thể sử dụng phần mềm nào để tối ưu hóa hệ thống nhanh nhất?
- CCleaner và Advanced SystemCare là hai phần mềm phổ biến và dễ sử dụng để tối ưu hóa hệ thống máy tính. Chúng cung cấp các công cụ dọn dẹp, tăng tốc và bảo mật.
Kết Luận
Việc tối ưu hóa hệ thống máy tính không phải là một nhiệm vụ khó khăn, nhưng đòi hỏi sự kiên nhẫn và thận trọng. Bằng cách thực hiện các thủ thuật đơn giản nhưng hiệu quả, bạn sẽ giúp máy tính của mình hoạt động nhanh hơn, mượt mà hơn và giảm thiểu các sự cố không mong muốn. Hãy thực hiện những bước tối ưu hóa trên và trải nghiệm hiệu suất cải thiện rõ rệt ngay hôm nay!
Nếu bạn có bất kỳ câu hỏi nào hoặc gặp khó khăn trong quá trình tối ưu hóa, đừng ngần ngại liên hệ với chúng tôi qua các kênh hỗ trợ để được giải đáp.