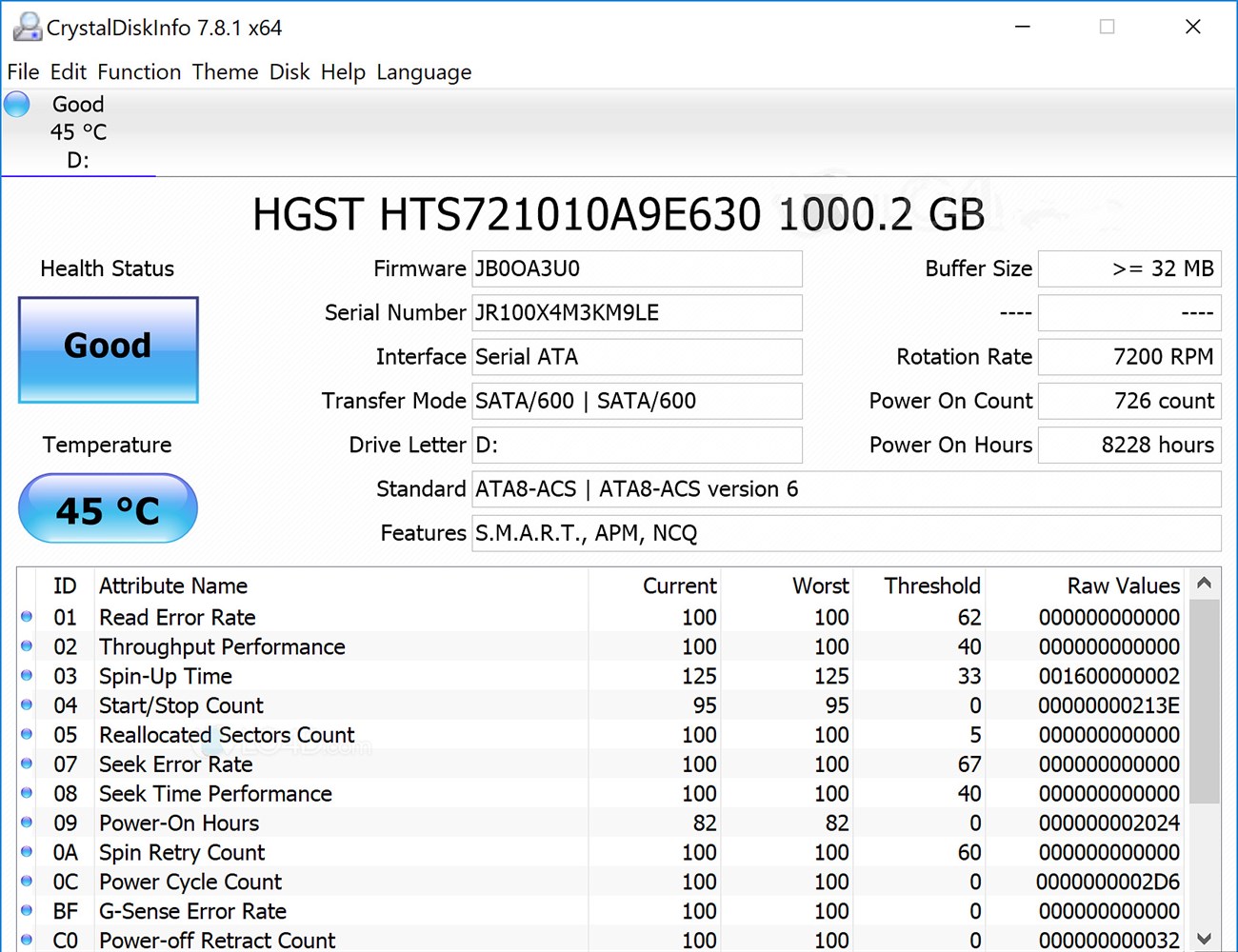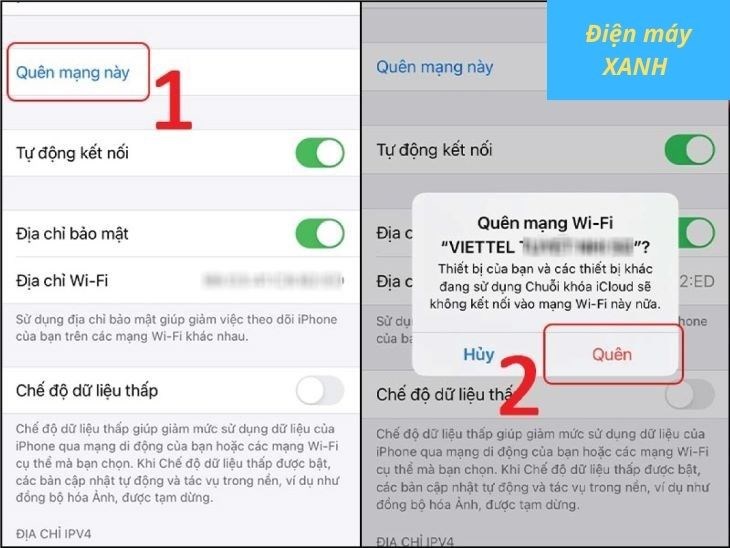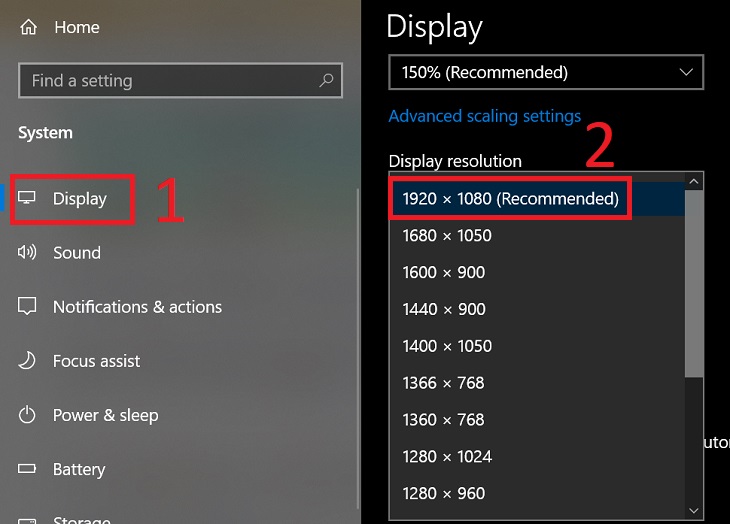Thủ Thuật Tối Ưu Hóa RAM: Tăng Tốc Máy Tính Hiệu Quả
RAM (Random Access Memory) là một trong những thành phần quan trọng nhất của máy tính, ảnh hưởng trực tiếp đến hiệu suất hệ thống. Khi RAM không được tối ưu hóa, bạn sẽ gặp phải tình trạng máy tính chạy chậm, giật lag hoặc thậm chí treo máy. Trong bài viết này, chúng tôi sẽ chia sẻ các thủ thuật tối ưu hóa RAM đơn giản và hiệu quả, giúp bạn cải thiện hiệu năng máy tính nhanh chóng.
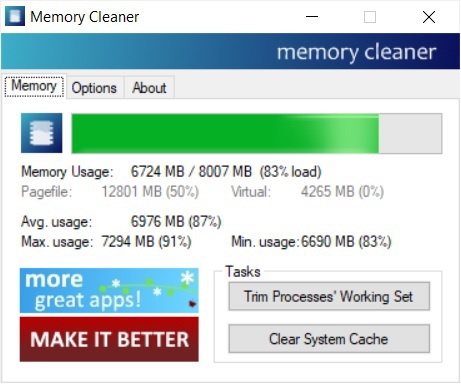
1. Tại Sao Phải Tối Ưu Hóa RAM?
1.1 Vai Trò Của RAM Trong Hệ Thống
RAM là nơi lưu trữ tạm thời các dữ liệu và ứng dụng đang hoạt động. Khi RAM đầy hoặc không được quản lý tốt, máy tính của bạn sẽ:
- Chạy chậm: Các ứng dụng mất nhiều thời gian để phản hồi.
- Treo máy: Hệ thống không đủ dung lượng để xử lý tác vụ.
- Giảm tuổi thọ linh kiện: Do phải hoạt động liên tục ở cường độ cao.
1.2 Lợi Ích Của Việc Tối Ưu Hóa RAM
- Cải thiện hiệu suất: Giảm độ trễ và tăng tốc độ xử lý.
- Tăng tuổi thọ hệ thống: Giảm tải cho phần cứng.
- Tiết kiệm chi phí: Hạn chế việc nâng cấp phần cứng không cần thiết.
2. Các Cách Tối Ưu Hóa RAM Hiệu Quả
2.1 Tắt Ứng Dụng Chạy Nền
Nhiều ứng dụng chạy nền không cần thiết làm tiêu tốn RAM mà bạn không nhận ra. Hãy kiểm tra và tắt chúng:
- Nhấn Ctrl + Shift + Esc để mở Task Manager.
- Chọn tab Processes.
- Nhấp chuột phải vào ứng dụng không cần thiết và chọn End Task.
Mẹo: Thường xuyên kiểm tra các ứng dụng khởi động cùng hệ thống và tắt chúng trong tab Startup của Task Manager.
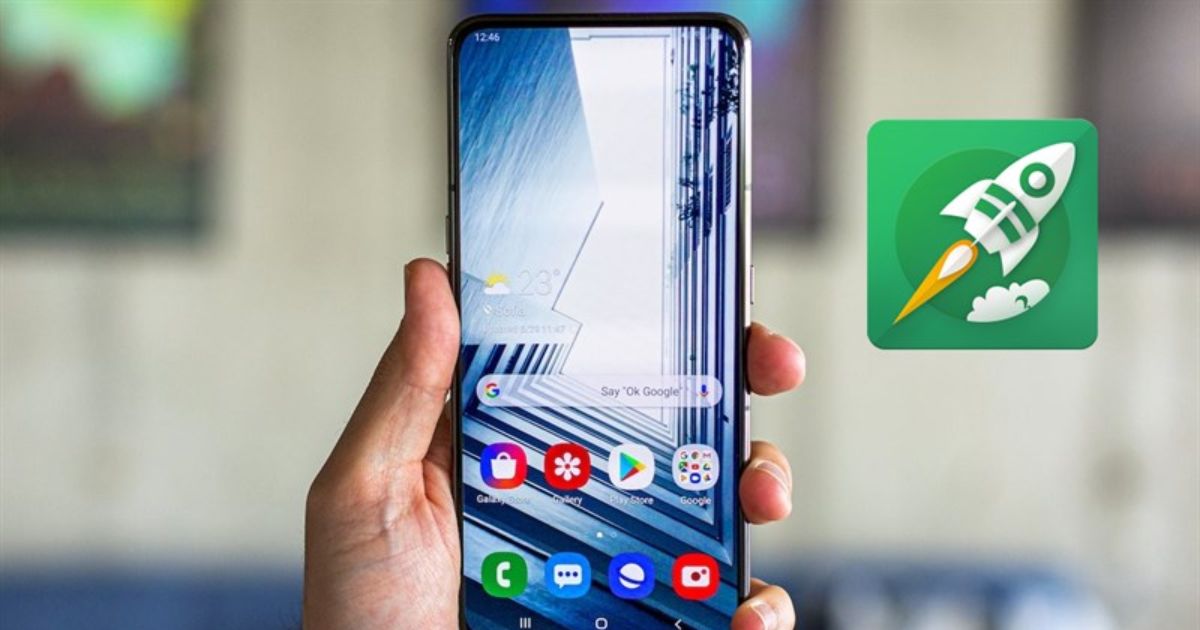
2.2 Dọn Dẹp RAM Bằng Phần Mềm
Sử dụng các phần mềm tối ưu hóa RAM giúp bạn giải phóng dung lượng nhanh chóng và an toàn:
- Memory Cleaner: Giúp giải phóng RAM chỉ với một cú nhấp chuột.
- Reduce Memory: Tự động tối ưu hóa RAM khi hệ thống bị quá tải.
Tải Memory Cleaner từ nguồn chính thức tại đây.
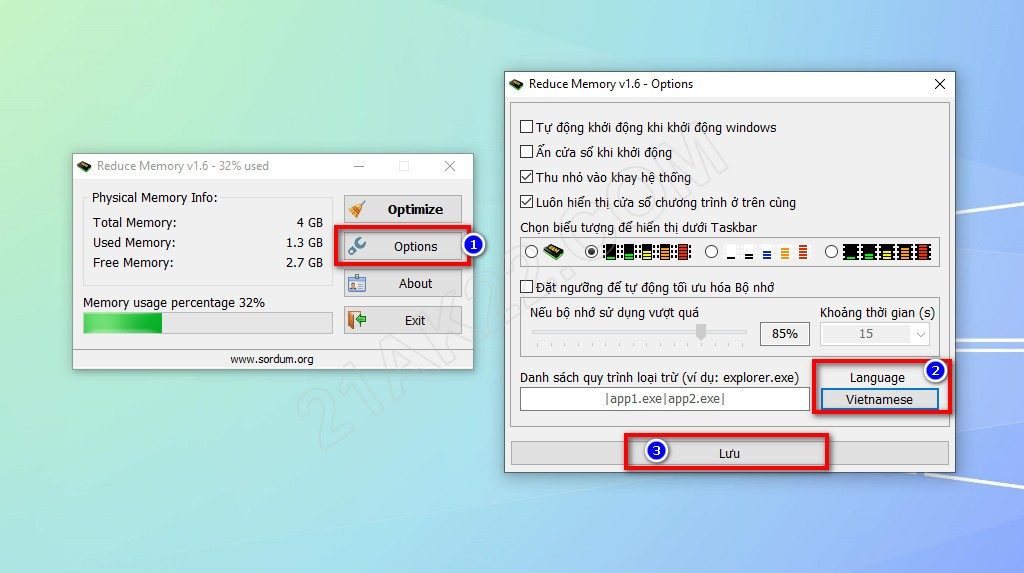
2.3 Tăng Bộ Nhớ Ảo (Virtual Memory)
Bộ nhớ ảo là không gian ổ cứng được sử dụng như RAM. Khi RAM vật lý đầy, hệ thống sẽ chuyển sang sử dụng bộ nhớ ảo. Đây là cách tối ưu RAM hiệu quả:
- Nhấn Windows + S, nhập Advanced System Settings và mở.
- Trong mục Performance, nhấp Settings.
- Chuyển sang tab Advanced, chọn Change.
- Bỏ chọn Automatically manage paging file size và nhập giá trị phù hợp (gấp 1.5-3 lần RAM hiện tại).
2.4 Cập Nhật Driver
Driver cũ hoặc không tương thích có thể gây ra việc sử dụng RAM không hiệu quả. Hãy đảm bảo các driver được cập nhật:
- Nhấn Windows + X, chọn Device Manager.
- Tìm Memory Controllers hoặc các thiết bị liên quan.
- Nhấp chuột phải và chọn Update Driver.
2.5 Nâng Cấp RAM
Nếu máy tính của bạn thường xuyên bị chậm hoặc treo, nâng cấp RAM là giải pháp lâu dài. Trước khi nâng cấp, bạn nên:
- Kiểm tra dung lượng RAM tối đa mà bo mạch chủ hỗ trợ.
- Lựa chọn RAM có tốc độ và dung lượng phù hợp với nhu cầu.
3. Mẹo Sử Dụng RAM Hiệu Quả
- Khởi động lại máy thường xuyên: Giúp giải phóng RAM bị chiếm dụng bởi các ứng dụng không đóng đúng cách.
- Sử dụng trình duyệt nhẹ hơn: Trình duyệt như Microsoft Edge hoặc Opera tiêu tốn ít RAM hơn Chrome.
- Giảm hiệu ứng đồ họa: Vào Settings > System > Advanced System Settings > Performance Settings và chọn Adjust for best performance.
4. Câu Hỏi Thường Gặp (FAQs)
4.1 Tại Sao Máy Tính Chạy Chậm Dù RAM Còn Trống?
Có thể do các yếu tố khác như ổ cứng bị phân mảnh, CPU quá tải hoặc driver không tương thích. Hãy kiểm tra toàn bộ hệ thống.
4.2 Dọn Dẹp RAM Có An Toàn Không?
Việc dọn dẹp RAM bằng các phần mềm uy tín hoặc thủ công trong Task Manager hoàn toàn an toàn, không gây hại cho hệ thống.
4.3 Nên Dọn Dẹp RAM Bao Lâu Một Lần?
Tùy thuộc vào tần suất sử dụng, nhưng bạn nên kiểm tra và dọn dẹp RAM ít nhất mỗi tuần để đảm bảo hiệu năng.
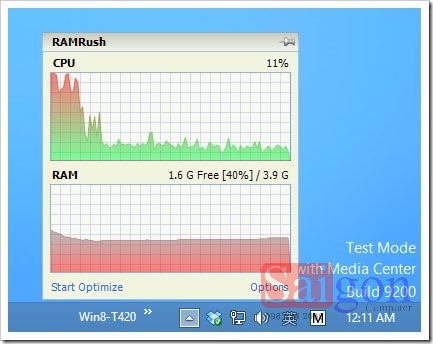
5. Kết Luận
Tối ưu hóa RAM là cách đơn giản nhưng hiệu quả để cải thiện hiệu năng máy tính mà không cần nâng cấp phần cứng. Hãy áp dụng các thủ thuật trên để đảm bảo hệ thống của bạn luôn hoạt động mượt mà và ổn định. Nếu bạn thường xuyên gặp phải tình trạng RAM quá tải, hãy cân nhắc nâng cấp dung lượng RAM phù hợp với nhu cầu.
Chia sẻ bài viết này nếu bạn thấy hữu ích và giúp nhiều người hơn cải thiện trải nghiệm sử dụng máy tính!