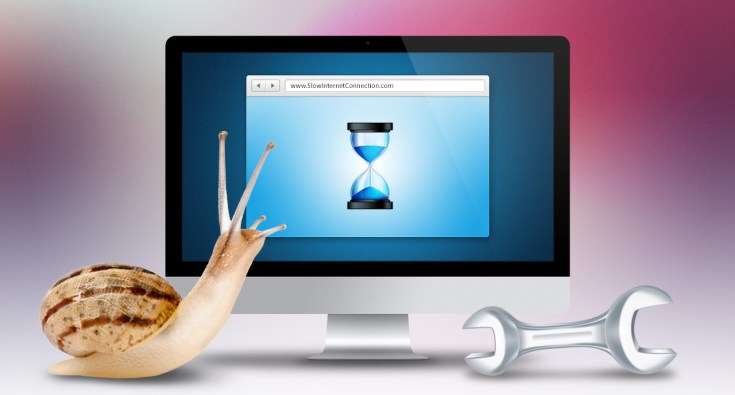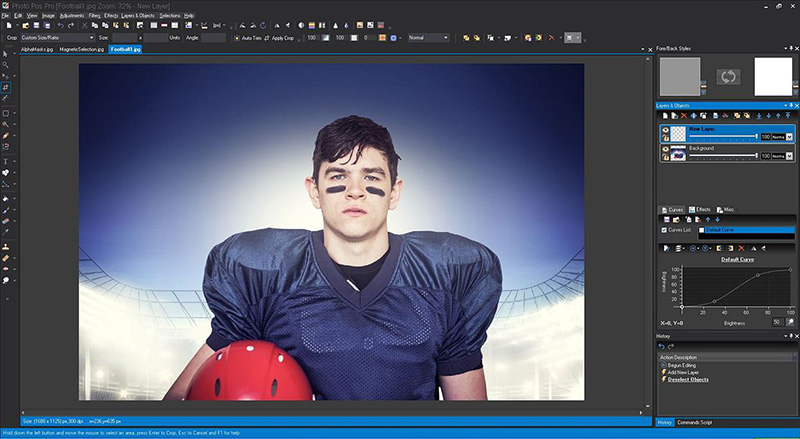Thủ Thuật Xử Lý Lỗi Máy Tính: Hướng Dẫn Chi Tiết
Máy tính là công cụ không thể thiếu trong công việc và học tập hàng ngày, nhưng đôi khi chúng gặp phải các lỗi bất ngờ gây gián đoạn công việc. Những lỗi này có thể đến từ hệ điều hành, phần cứng, phần mềm hoặc thậm chí là người dùng. Tuy nhiên, không phải lúc nào chúng ta cũng cần phải nhờ đến sự trợ giúp của kỹ thuật viên. Trong bài viết này, chúng tôi sẽ chia sẻ với bạn những thủ thuật xử lý lỗi máy tính phổ biến, giúp bạn nhanh chóng khắc phục sự cố mà không gặp phải khó khăn.
1. Các Lỗi Máy Tính Thường Gặp
Trước khi tìm hiểu các thủ thuật xử lý, chúng ta cần hiểu rõ một số lỗi máy tính phổ biến mà người dùng thường gặp phải:
- Máy tính bị đơ, lag: Đây là một lỗi rất phổ biến, thường xuyên xảy ra khi máy tính đang chạy quá nhiều chương trình hoặc phần mềm.
- Máy tính không khởi động được: Có thể do lỗi hệ điều hành, phần cứng hoặc pin.
- Màn hình xanh (Blue Screen of Death): Đây là một lỗi nghiêm trọng của hệ điều hành Windows.
- Không có âm thanh: Đôi khi máy tính không phát ra âm thanh dù đã cắm loa hoặc tai nghe.
- Máy tính chạy chậm: Một trong những lỗi mà người dùng gặp phải khá thường xuyên, thường do đầy ổ đĩa hoặc phần mềm không tối ưu.
1.1 Lỗi Máy Tính Bị Đơ, Lag
Máy tính của bạn có thể bị đơ hoặc lag khi bạn mở quá nhiều ứng dụng cùng một lúc hoặc máy tính của bạn không đủ tài nguyên (RAM, CPU). Để khắc phục, bạn có thể thực hiện một số biện pháp sau:
- Đóng các ứng dụng không cần thiết: Hãy sử dụng Task Manager (Ctrl + Shift + Esc) để đóng những ứng dụng không sử dụng, giảm tải cho bộ vi xử lý và RAM.
- Tăng dung lượng RAM: Nếu máy tính của bạn thường xuyên bị chậm, nâng cấp RAM có thể là giải pháp hữu hiệu.
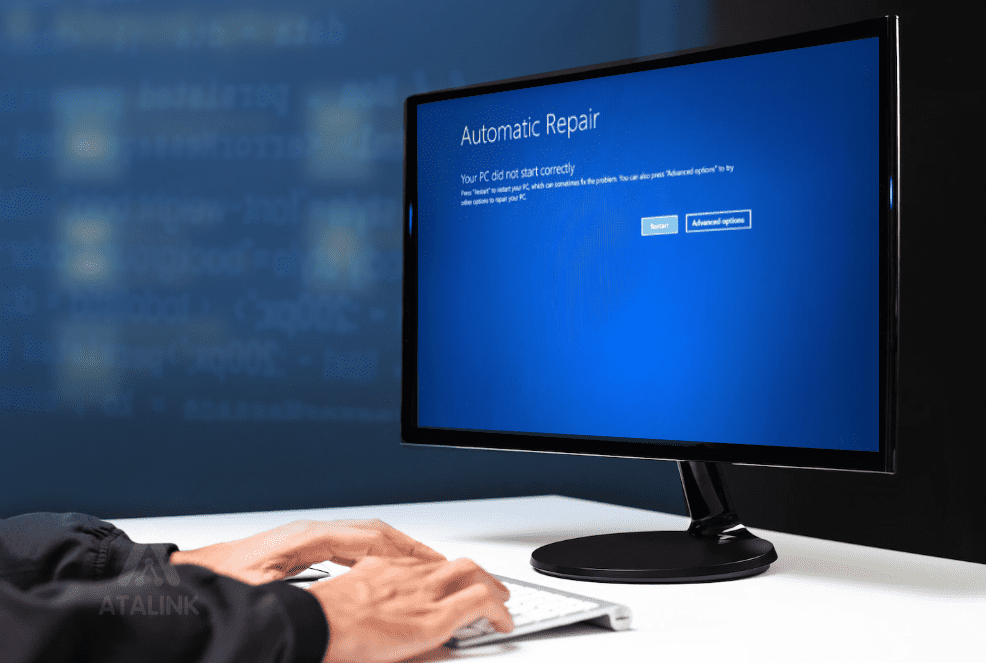
1.2 Lỗi Máy Tính Không Khởi Động
Khi máy tính không khởi động, nguyên nhân có thể đến từ nhiều yếu tố như lỗi hệ điều hành, hỏng ổ cứng hoặc lỗi phần cứng. Các bước khắc phục bạn có thể thử:
- Khởi động lại máy tính ở chế độ an toàn: Nhấn F8 trong khi máy tính khởi động và chọn “Safe Mode” để vào chế độ an toàn, giúp bạn khôi phục hoặc sửa lỗi.
- Kiểm tra ổ cứng: Sử dụng công cụ chkdsk để kiểm tra ổ cứng và sửa lỗi phần mềm.
1.3 Màn Hình Xanh (Blue Screen of Death)
Màn hình xanh là một trong những lỗi nghiêm trọng nhất của Windows. Đây có thể là dấu hiệu của việc hỏng phần cứng hoặc xung đột driver. Để khắc phục lỗi này:
- Khởi động lại máy tính: Đôi khi, một lần khởi động lại đơn giản có thể giúp khắc phục tình trạng này.
- Cập nhật driver: Hãy vào Device Manager và kiểm tra xem driver có cần cập nhật không.
- Sử dụng công cụ sửa chữa hệ thống: Bạn có thể sử dụng Windows Repair Tool hoặc System Restore để khôi phục máy về trạng thái trước đó.
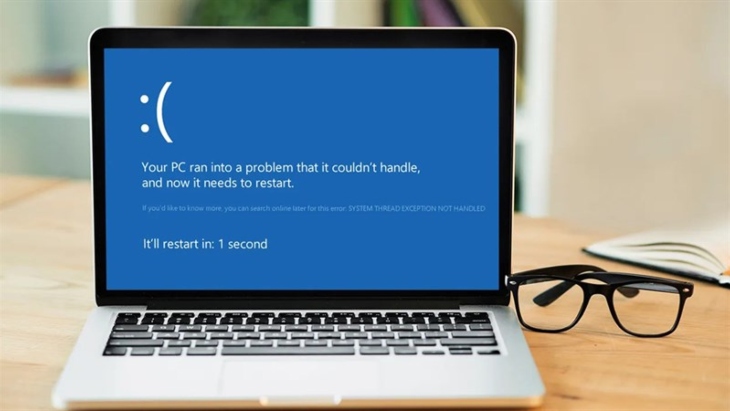
1.4 Lỗi Không Có Âm Thanh
Nếu máy tính của bạn không phát ra âm thanh, có thể nguyên nhân là do driver âm thanh bị lỗi hoặc chưa được cài đặt. Các bước xử lý:
- Kiểm tra phần cứng: Đảm bảo rằng loa hoặc tai nghe đã được kết nối đúng và không bị hỏng.
- Kiểm tra driver âm thanh: Truy cập Device Manager để kiểm tra xem driver âm thanh có bị lỗi không.
- Khởi động lại máy tính: Đôi khi, việc khởi động lại máy tính có thể giúp khắc phục lỗi âm thanh.
1.5 Lỗi Máy Tính Chạy Chậm
Máy tính chạy chậm có thể do ổ đĩa đầy, virus, hoặc các phần mềm không tối ưu. Để xử lý, bạn có thể thực hiện các bước sau:
- Dọn dẹp ổ cứng: Xóa các file tạm, không sử dụng và thực hiện defragment ổ cứng.
- Cài đặt phần mềm diệt virus: Đảm bảo máy tính của bạn không bị virus hoặc phần mềm độc hại.
- Tắt các chương trình khởi động cùng Windows: Truy cập Task Manager và tắt các ứng dụng không cần thiết khi khởi động.

2. Các Thủ Thuật Xử Lý Lỗi Máy Tính
Dưới đây là một số thủ thuật giúp bạn xử lý các lỗi máy tính nhanh chóng và hiệu quả:
2.1 Sử Dụng System Restore
Nếu máy tính của bạn gặp sự cố nghiêm trọng và không thể sửa chữa ngay lập tức, hãy thử sử dụng System Restore để khôi phục hệ thống về trạng thái trước đó.
- Vào Control Panel > System and Security > System.
- Chọn System Protection > System Restore.
- Chọn điểm khôi phục gần nhất để quay lại trạng thái ổn định.
2.2 Cập Nhật Windows
Hệ điều hành Windows thường xuyên phát hành các bản cập nhật giúp sửa các lỗi hệ thống. Để cập nhật:
- Vào Settings > Update & Security.
- Chọn Check for Updates và đợi Windows tải và cài đặt bản cập nhật mới nhất.
2.3 Sử Dụng Disk Cleanup
Công cụ Disk Cleanup giúp bạn dọn dẹp các file không cần thiết, giúp máy tính chạy nhanh hơn:
- Mở File Explorer, chọn This PC.
- Nhấp chuột phải vào ổ đĩa bạn muốn dọn dẹp và chọn Properties.
- Chọn Disk Cleanup và làm theo hướng dẫn.
3. FAQ – Câu Hỏi Thường Gặp
3.1 Tại Sao Máy Tính Của Tôi Bị Lỗi Màn Hình Xanh?
Lỗi màn hình xanh có thể xảy ra do lỗi phần cứng, driver lỗi hoặc sự cố hệ điều hành. Bạn nên kiểm tra các driver và cập nhật phần mềm.
3.2 Làm Sao Để Máy Tính Chạy Nhanh Hơn?
Để máy tính chạy nhanh hơn, bạn có thể:
- Xóa các file tạm và không sử dụng.
- Tắt các chương trình không cần thiết khi khởi động.
- Cập nhật driver và hệ điều hành thường xuyên.
3.3 Máy Tính Của Tôi Không Nhận Thẻ SD, Phải Làm Sao?
Nếu máy tính không nhận thẻ SD, thử cắm thẻ vào máy tính khác để kiểm tra. Nếu không hoạt động, bạn có thể thử cài lại driver của USB hoặc Card Reader.
3.4 Làm Sao Để Sửa Lỗi “Không Có Âm Thanh”?
- Kiểm tra kết nối phần cứng.
- Đảm bảo driver âm thanh được cài đặt đúng.
- Kiểm tra cài đặt âm thanh trong Control Panel.
4. Kết Luận
Việc xử lý lỗi máy tính không phải lúc nào cũng phức tạp như bạn nghĩ. Thông qua các thủ thuật như sử dụng System Restore, Disk Cleanup hay cập nhật driver, bạn có thể nhanh chóng khắc phục các sự cố máy tính mà không cần sự trợ giúp của kỹ thuật viên. Tuy nhiên, nếu máy tính của bạn gặp phải các lỗi phần cứng nghiêm trọng, việc tham khảo ý kiến chuyên gia là điều cần thiết.
Chúc bạn thành công trong việc xử lý các lỗi máy tính và duy trì hiệu suất máy tính luôn ở trạng thái tốt nhất!