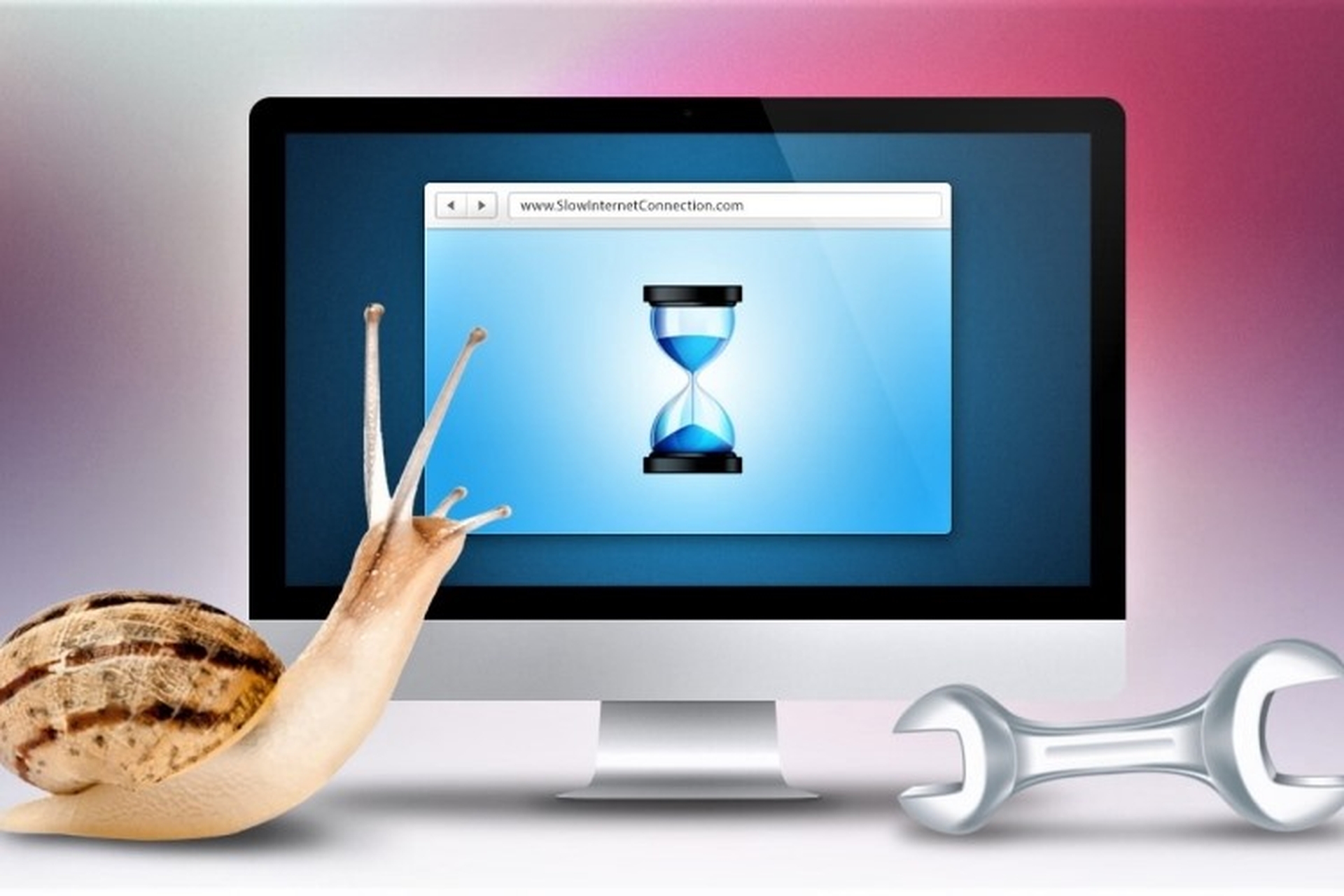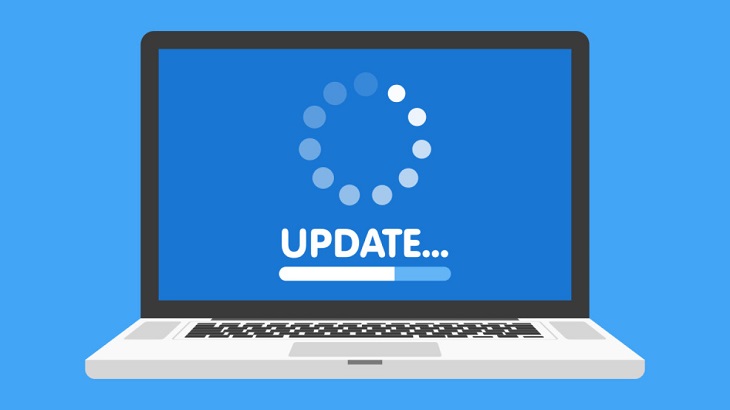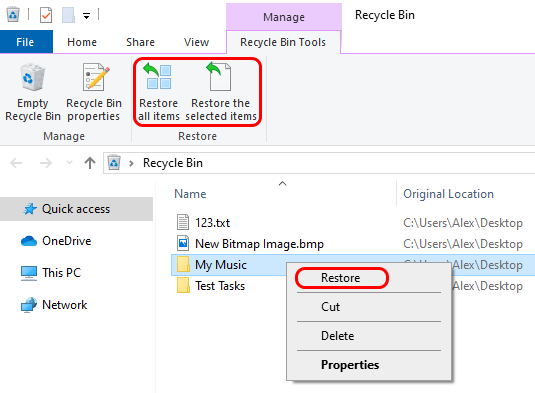Cách Gỡ Bỏ Phần Mềm Không Cần Thiết Trên Máy Tính
Khi sử dụng máy tính, bạn có thể gặp phải tình trạng máy tính chạy chậm do sự tích tụ của những phần mềm không cần thiết. Các phần mềm này không chỉ chiếm dụng tài nguyên hệ thống mà còn khiến máy tính trở nên ì ạch, khó sử dụng. Để giúp bạn tối ưu hóa hiệu suất máy tính, bài viết dưới đây sẽ hướng dẫn cách gỡ bỏ phần mềm không cần thiết một cách hiệu quả và chi tiết.
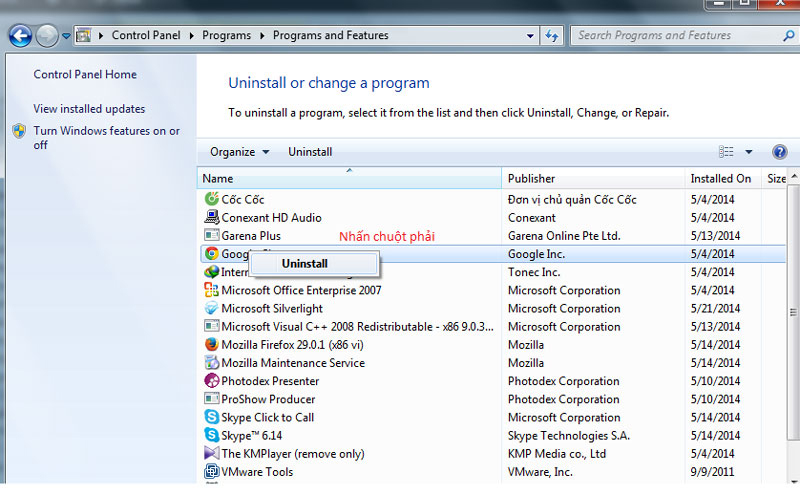
Tại Sao Bạn Nên Gỡ Bỏ Phần Mềm Không Cần Thiết?
Việc gỡ bỏ phần mềm không cần thiết trên máy tính mang lại nhiều lợi ích quan trọng như:
- Giải phóng không gian ổ cứng: Các phần mềm không cần thiết chiếm dụng không gian lưu trữ, làm giảm hiệu suất của hệ thống.
- Tăng tốc độ máy tính: Các phần mềm cài đặt không sử dụng có thể làm giảm tốc độ xử lý và làm hệ thống chạy chậm.
- Cải thiện bảo mật: Một số phần mềm cũ hoặc không dùng đến có thể tiềm ẩn các lỗ hổng bảo mật. Gỡ bỏ chúng giúp bảo vệ máy tính của bạn khỏi các mối đe dọa.
Vậy làm thế nào để gỡ bỏ chúng một cách triệt để? Cùng tìm hiểu các phương pháp dưới đây.
Cách Gỡ Bỏ Phần Mềm Không Cần Thiết Trên Máy Tính
1. Sử Dụng Control Panel Để Gỡ Bỏ Phần Mềm
Phương pháp đơn giản và nhanh chóng nhất để gỡ bỏ phần mềm là sử dụng Control Panel (Bảng điều khiển).
Các bước thực hiện:
- Mở Control Panel bằng cách nhấn tổ hợp phím
Windows + R, sau đó gõ control và nhấn Enter. - Chọn Programs (Chương trình) hoặc Programs and Features (Chương trình và Tính năng).
- Tại danh sách các phần mềm đã cài đặt, tìm phần mềm mà bạn muốn gỡ bỏ.
- Nhấn chuột phải vào phần mềm và chọn Uninstall (Gỡ cài đặt).
- Làm theo hướng dẫn để hoàn tất quá trình.
Đây là cách gỡ bỏ phần mềm truyền thống và đơn giản nhất.
2. Gỡ Bỏ Phần Mềm Qua Settings
Với những phiên bản Windows 10 và Windows 11, bạn có thể gỡ bỏ phần mềm dễ dàng thông qua Settings (Cài đặt).
Các bước thực hiện:
- Mở Settings bằng cách nhấn
Windows + I. - Chọn Apps (Ứng dụng).
- Trong phần Apps & Features (Ứng dụng & tính năng), bạn sẽ thấy danh sách các phần mềm đã cài.
- Chọn phần mềm bạn muốn gỡ bỏ và nhấn Uninstall.
3. Sử Dụng Phần Mềm Gỡ Cài Đặt Bên Thứ Ba
Nếu một số phần mềm không thể gỡ bỏ thông qua các phương pháp trên, bạn có thể thử sử dụng phần mềm gỡ cài đặt của bên thứ ba. Các công cụ này giúp gỡ bỏ phần mềm hoàn toàn và dọn dẹp những tệp tin dư thừa.
Một số phần mềm phổ biến bao gồm:
- Revo Uninstaller: Gỡ bỏ phần mềm và xóa hoàn toàn các tập tin rác.
- IObit Uninstaller: Dễ sử dụng và hỗ trợ gỡ bỏ các phần mềm khó gỡ.
- CCleaner: Ngoài việc dọn dẹp hệ thống, CCleaner còn hỗ trợ gỡ bỏ phần mềm không cần thiết.
4. Sử Dụng PowerShell Để Gỡ Phần Mềm
Nếu bạn muốn thực hiện thao tác nâng cao, PowerShell là một công cụ mạnh mẽ có thể giúp gỡ bỏ phần mềm trên Windows.
Các bước thực hiện:
- Mở PowerShell bằng cách nhấn
Windows + X, sau đó chọn Windows PowerShell (Admin). - Để xem tất cả các ứng dụng đã cài đặt, gõ lệnh sau:
- Để gỡ bỏ một ứng dụng, sử dụng lệnh sau (thay “Tên Ứng Dụng” bằng tên chính xác của phần mềm):
Lệnh này giúp bạn gỡ bỏ những phần mềm cứng đầu mà các phương pháp khác không thể xử lý.
5. Gỡ Bỏ Phần Mềm Cài Đặt Từ Microsoft Store
Nếu phần mềm của bạn được cài từ Microsoft Store, bạn có thể dễ dàng gỡ bỏ qua Microsoft Store hoặc Settings.
Các bước thực hiện:
- Mở Microsoft Store, chọn Library (Thư viện).
- Tìm ứng dụng bạn muốn gỡ bỏ và chọn Uninstall.
6. Dọn Dẹp Các Tập Tin Rác Sau Khi Gỡ Cài Đặt
Sau khi gỡ bỏ phần mềm, hệ thống có thể vẫn còn một số tệp tin rác hoặc các khoá trong Registry. Để dọn dẹp, bạn có thể sử dụng CCleaner hoặc Disk Cleanup.
Các bước sử dụng Disk Cleanup:
- Nhấn
Windows + R, gõ cleanmgr và nhấn Enter. - Chọn ổ đĩa bạn muốn dọn dẹp (thường là ổ C).
- Chọn các loại tệp tin muốn xóa và nhấn OK để bắt đầu quá trình dọn dẹp.
Lý Do Máy Tính Của Bạn Chạy Chậm Sau Khi Cài Đặt Phần Mềm
Máy tính của bạn có thể gặp phải tình trạng chạy chậm do nhiều lý do, một trong những nguyên nhân chính là sự xuất hiện của các phần mềm không cần thiết. Những phần mềm này có thể làm giảm bộ nhớ RAM, CPU usage, hoặc dung lượng ổ cứng, từ đó khiến máy tính của bạn hoạt động ì ạch hơn. Dưới đây là những nguyên nhân chính:
- Phần mềm tự động chạy khi khởi động: Nhiều phần mềm sẽ tự động mở khi máy tính khởi động, gây tốn tài nguyên hệ thống.
- Tích tụ các tập tin rác: Sau khi cài đặt và gỡ bỏ phần mềm, nhiều tập tin rác còn sót lại trên hệ thống.
- Xung đột phần mềm: Một số phần mềm có thể không tương thích với nhau, gây lỗi hoặc làm giảm hiệu suất máy tính.
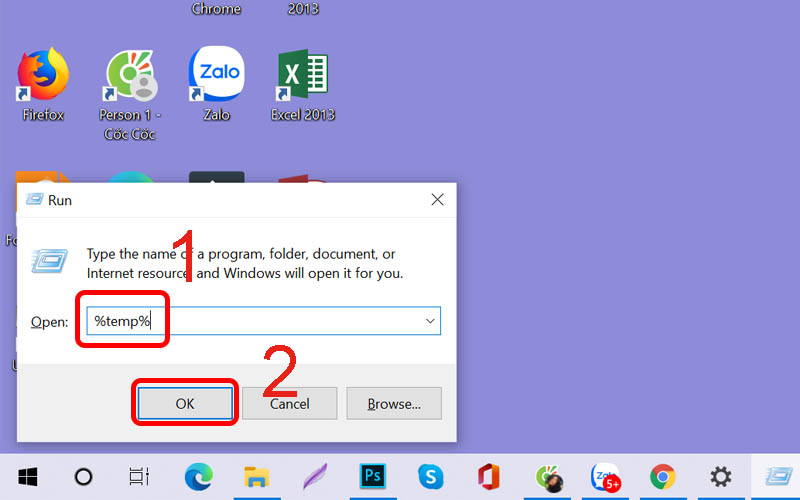
Các Câu Hỏi Thường Gặp (FAQs)
1. Làm sao để biết phần mềm nào không cần thiết?
Phần mềm không cần thiết là những ứng dụng bạn không còn sử dụng hoặc không cần thiết cho công việc hiện tại của bạn. Bạn có thể gỡ bỏ chúng nếu thấy chúng chiếm nhiều tài nguyên hoặc không còn sử dụng.
2. Phần mềm gỡ cài đặt của bên thứ ba có an toàn không?
Các phần mềm như Revo Uninstaller hay IObit Uninstaller là những công cụ uy tín và đã được kiểm chứng, giúp gỡ bỏ phần mềm hiệu quả và sạch sẽ.
3. Sau khi gỡ bỏ phần mềm, máy tính của tôi có nhanh hơn không?
Đúng vậy, việc gỡ bỏ các phần mềm không cần thiết sẽ giúp máy tính hoạt động mượt mà hơn, giải phóng tài nguyên và bộ nhớ, từ đó cải thiện hiệu suất hệ thống.
Kết Luận
Việc gỡ bỏ phần mềm không cần thiết trên máy tính là một trong những phương pháp đơn giản nhưng hiệu quả để cải thiện hiệu suất máy tính. Bằng cách làm theo các bước trên, bạn không chỉ giúp máy tính chạy nhanh hơn mà còn giải phóng không gian lưu trữ và bảo vệ hệ thống khỏi các mối đe dọa bảo mật. Hãy thường xuyên kiểm tra và gỡ bỏ các phần mềm không cần thiết để máy tính của bạn luôn trong tình trạng hoạt động tốt nhất.
Nếu bạn gặp bất kỳ khó khăn nào trong quá trình gỡ bỏ phần mềm, đừng ngần ngại sử dụng các công cụ hỗ trợ như Revo Uninstaller hay CCleaner để đảm bảo mọi thứ được dọn dẹp hoàn toàn.