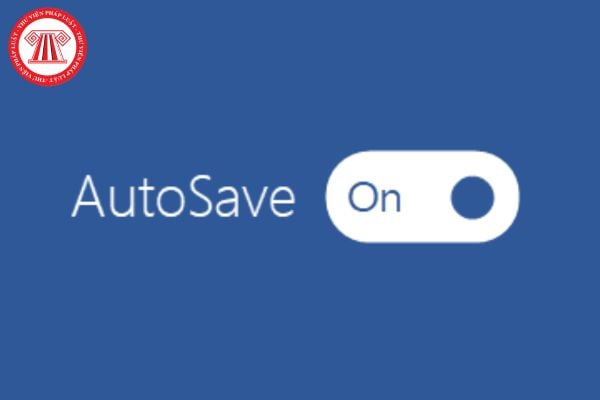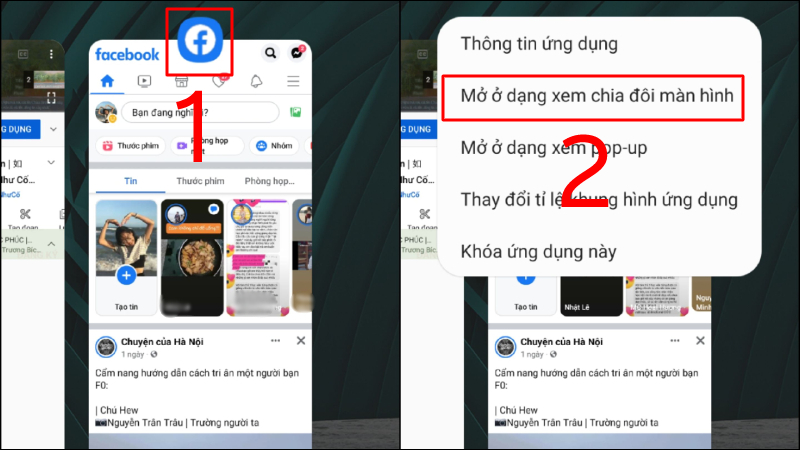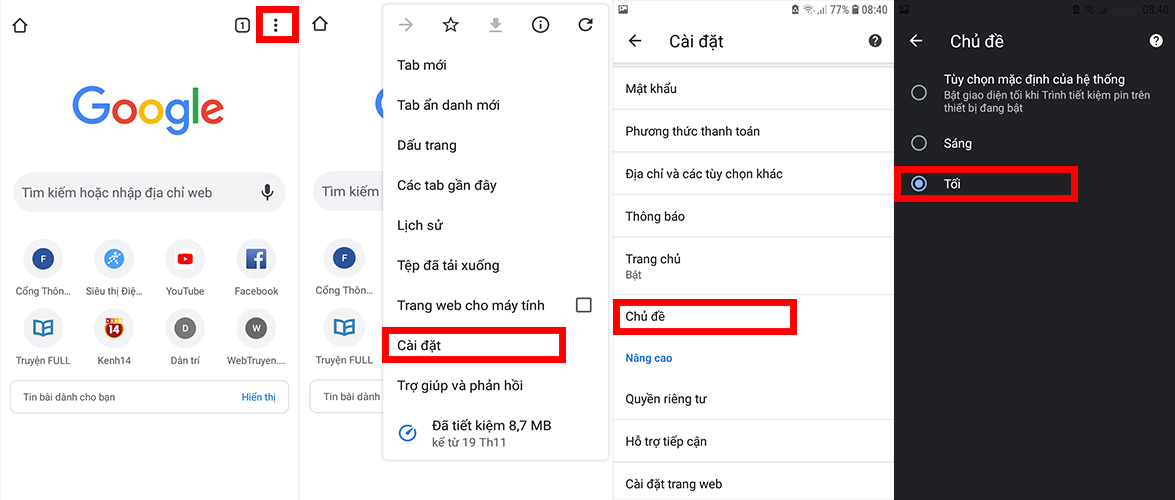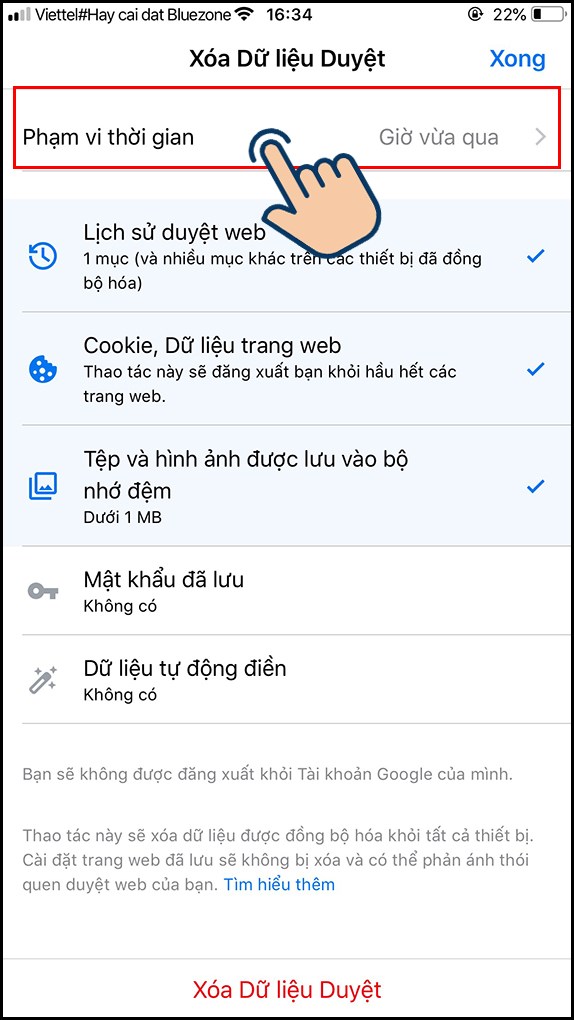Tự Động Lưu File Word: Giải Pháp Hiệu Quả Bảo Vệ Dữ Liệu
Microsoft Word là công cụ soạn thảo văn bản phổ biến, nhưng đôi khi, người dùng có thể gặp phải tình huống mất dữ liệu do quên lưu hoặc sự cố hệ thống. Việc tự động lưu file Word giúp bạn yên tâm hơn khi làm việc, tránh mất mát dữ liệu quan trọng. Bài viết này sẽ hướng dẫn chi tiết cách kích hoạt và tận dụng tính năng tự động lưu trong Word để bảo vệ nội dung của bạn một cách hiệu quả.
Vì Sao Nên Sử Dụng Tự Động Lưu File Word?
1. Ngăn Ngừa Mất Dữ Liệu
Tính năng tự động lưu giúp đảm bảo bạn không mất nội dung quan trọng khi xảy ra sự cố như mất điện hoặc ứng dụng bị treo.
2. Tiết Kiệm Thời Gian
Không cần phải nhớ nhấn Ctrl + S liên tục, tính năng này tự động lưu văn bản sau mỗi vài phút làm việc.
3. Bảo Vệ Tiến Trình Làm Việc
Khi Word bị đóng đột ngột, bạn có thể dễ dàng khôi phục lại phiên bản đã lưu gần nhất.
Mẹo: Kích hoạt tính năng tự động lưu sẽ giúp bạn tập trung vào nội dung, thay vì lo lắng về việc mất file.
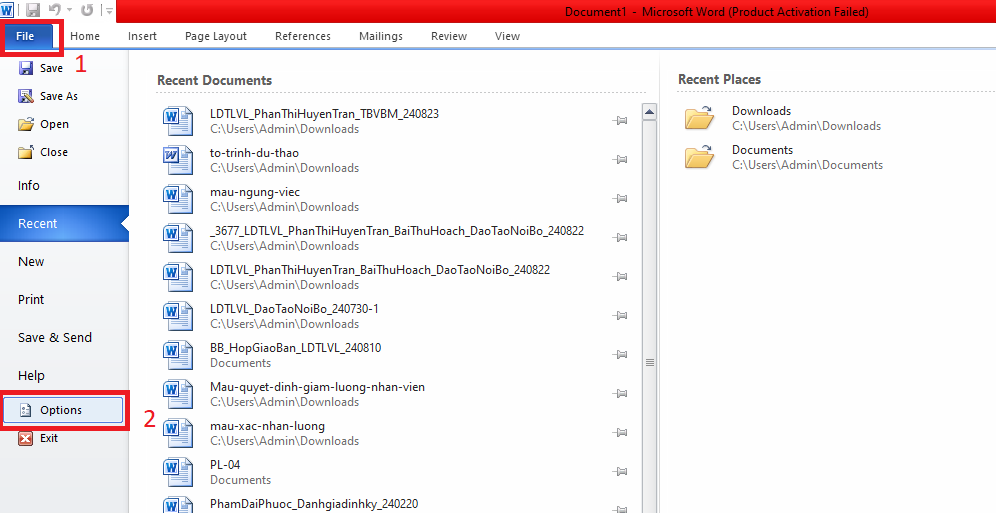
Cách Kích Hoạt Tính Năng Tự Động Lưu File Word
Bước 1: Mở Cài Đặt Word
- Vào File > Options.
- Trong cửa sổ Word Options, chọn mục Save.
Bước 2: Bật AutoSave
- Đánh dấu chọn vào Save AutoRecover information every X minutes.
- Nhập khoảng thời gian tự động lưu (ví dụ: 1-10 phút).
Bước 3: Lưu Địa Chỉ Tự Động Khôi Phục
- Đảm bảo tùy chọn Keep the last autosaved version if I close without saving được bật.
- Chọn thư mục lưu file tự động khôi phục để dễ dàng tìm kiếm.
Lưu ý: Tần suất tự động lưu càng thấp thì dữ liệu càng được bảo vệ tốt hơn, nhưng có thể ảnh hưởng đến hiệu suất làm việc.
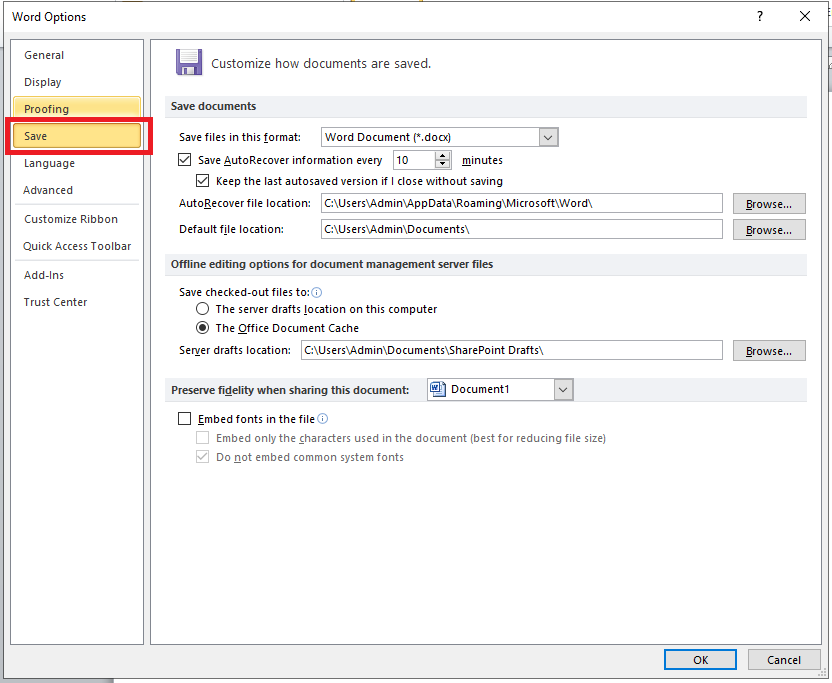
Khôi Phục File Word Bị Mất Nhờ Tính Năng Tự Động Lưu
Trường Hợp Word Bị Đóng Đột Ngột
- Mở lại Microsoft Word.
- Trong phần Document Recovery (Khôi phục tài liệu), chọn file cần khôi phục.
Trường Hợp Không Thấy File Trong Document Recovery
- Truy cập thư mục lưu file tự động:
- C:Users<Tên người dùng>AppDataRoamingMicrosoftWord
- Tìm file có đuôi .asd hoặc .tmp.
Lưu Lại File Đã Khôi Phục
Khi tìm thấy phiên bản file tự động lưu, mở file và lưu lại bằng cách nhấn Ctrl + S.
Mẹo: Thường xuyên kiểm tra và dọn dẹp thư mục AutoRecover để tránh đầy bộ nhớ.
Những Lỗi Thường Gặp Và Cách Khắc Phục
1. Tính Năng AutoSave Không Hoạt Động
- Nguyên nhân: Tính năng AutoSave bị tắt.
- Cách khắc phục: Vào File > Options > Save và bật lại tính năng này.
2. Không Tìm Thấy File Tự Động Lưu
- Nguyên nhân: Thư mục AutoRecover bị thay đổi hoặc xóa.
- Cách khắc phục: Kiểm tra và khôi phục đường dẫn thư mục trong Word Options.
3. File Word Bị Hỏng Sau Khi Khôi Phục
- Nguyên nhân: File AutoRecover bị lỗi.
- Cách khắc phục: Sử dụng công cụ Open and Repair trong Word để sửa file.
Tối Ưu Hóa Quá Trình Lưu Và Bảo Mật File Word
OneDrive hỗ trợ tính năng AutoSave trực tuyến, đảm bảo file của bạn được lưu trữ trên đám mây.
Cách kích hoạt:
- Đăng nhập tài khoản Microsoft trong Word.
- Lưu file trực tiếp lên OneDrive.
- Bật tùy chọn AutoSave trên thanh công cụ.
2. Sử Dụng Mật Khẩu Bảo Vệ File
Để tăng cường bảo mật, bạn có thể đặt mật khẩu cho file Word.
Cách thực hiện:
- Vào File > Info > Protect Document > Encrypt with Password.
- Nhập mật khẩu và nhấn OK.

FAQ: Các Câu Hỏi Thường Gặp
1. Tính năng AutoSave và AutoRecover khác nhau như thế nào?
- AutoSave: Lưu file trực tiếp trong thời gian thực, thường sử dụng với OneDrive.
- AutoRecover: Lưu tạm thời để khôi phục file khi Word bị đóng đột ngột.
2. File tự động lưu nằm ở đâu?
File tự động lưu thường nằm trong thư mục:
- Windows:
C:Users<Tên người dùng>AppDataRoamingMicrosoftWord - Mac:
~/Library/Containers/com.microsoft.Word/Data/Library/Preferences/AutoRecovery
3. Tôi có thể thay đổi tần suất tự động lưu không?
Có. Bạn có thể điều chỉnh khoảng thời gian lưu tự động trong File > Options > Save.
Kết Luận
Tự động lưu file Word là tính năng quan trọng giúp bảo vệ dữ liệu và giảm thiểu rủi ro mất mát nội dung. Bằng cách kích hoạt và tận dụng tính năng này, bạn có thể yên tâm làm việc mà không lo lắng về việc quên lưu file.
Hãy đảm bảo rằng tính năng tự động lưu luôn được bật và kết hợp với các giải pháp như OneDrive để lưu trữ trực tuyến. Đừng chờ đợi thêm, hãy thiết lập AutoSave ngay hôm nay để bảo vệ công việc của bạn!